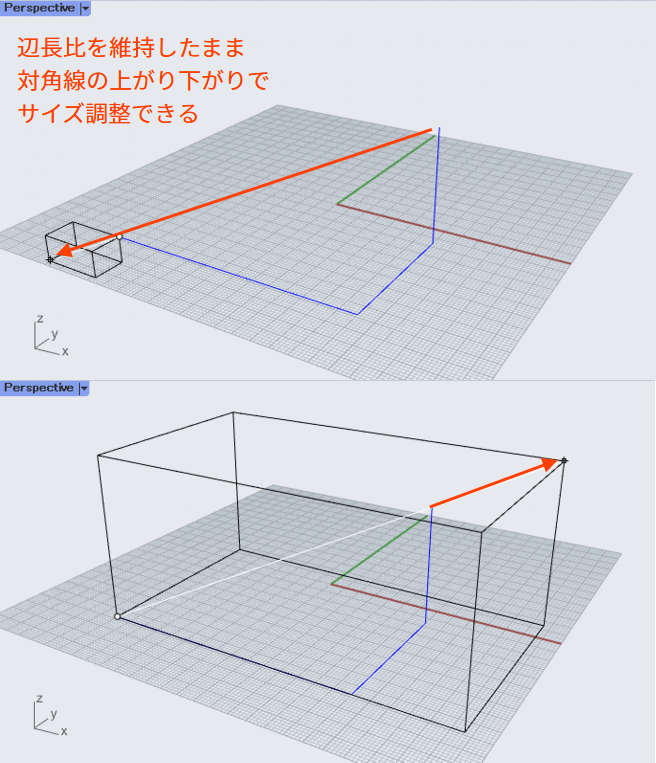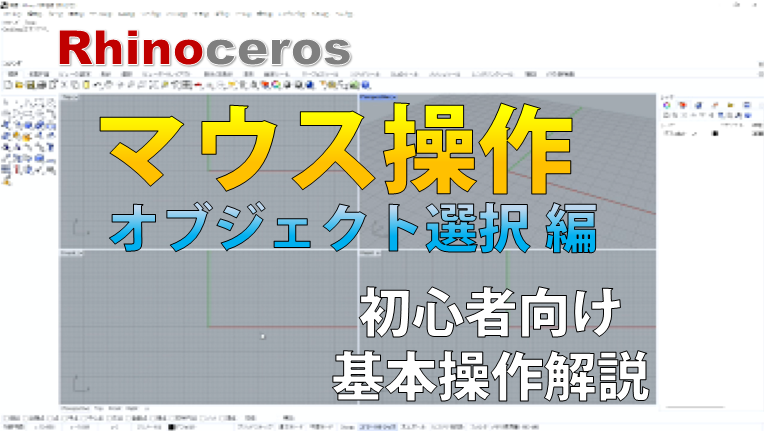Boxコマンドのコマンドラインオプションを解説[Rhinoceros]

皆さんこんにちは!Dimpleです!
今回はRhinoceros(ライノセラス・通称ライノ)のBoxコマンドにおけるコマンドラインオプションについてお伝えします!
簡単に言うと基本(デフォルト)操作とは別の方法でコマンドを実行する操作のことです
操作が違うだけで同じ結果となる場合や、デフォルト操作と多少異なる結果となる場合があります
Boxコマンドの場合、下図の赤枠の選択肢がコマンドラインオプションです。

この状態で
- (D)や(P)といった()内のアルファベットを入力してEnterか右クリック
- マウスで直接「対角」や「3点」といったオプション名をクリック
以上のいずれかの操作でオプション操作に移れます。
ライノを起動して、Boxコマンドのヘルプを見てみると一応それっぽい説明はありますが…
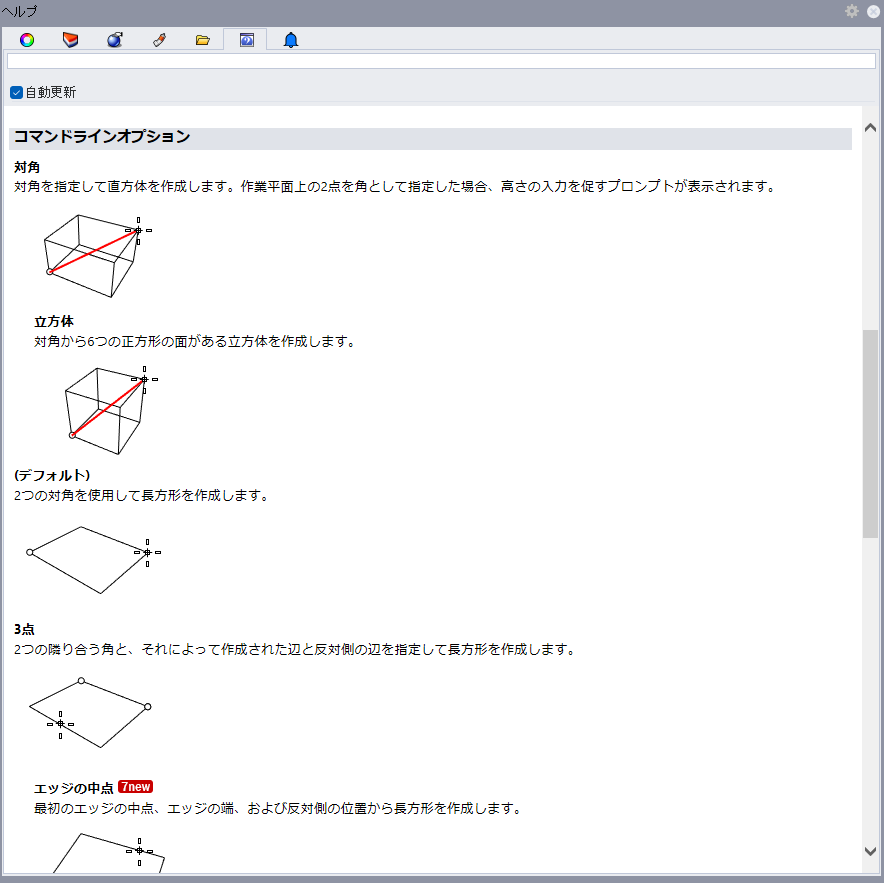

今回はヘルプよりも掘り下げて解説します!
Boxコマンドの基本(デフォルト)操作についてはこちらを参照ください。
![Boxコマンドの使い方・基本操作を解説![Rhinoceros]](https://dimple-archi-log.blog/wp-content/uploads/2022/12/a11b4bb3ba448d1fa402ac3dc62cc91f-640x360.png)
対角(D)
デフォルト操作は一度座標平面に四角を作ってから高さを入力しましたが
この対角を指示することでひと手間省いて直方体を作成できます。
説明のためにあらかじめ下図のような形状の青いポリライン(一筆書きのような線)を用意します。

Osnapの端点にチェックを入れた状態でBoxコマンド入力。
キーボードからdと入力し右クリックで対角オプションに移ります。

次に
- 「1つ目のコーナー ( 立方体(C) )」とプロンプト(入力待ち)が出るのでXY平面(Topビュー)のポリラインの端点をクリック
- 「2つ目のコーナー」と出たら立ち上がった方の端点をクリック
とすると直方体を生成できます。
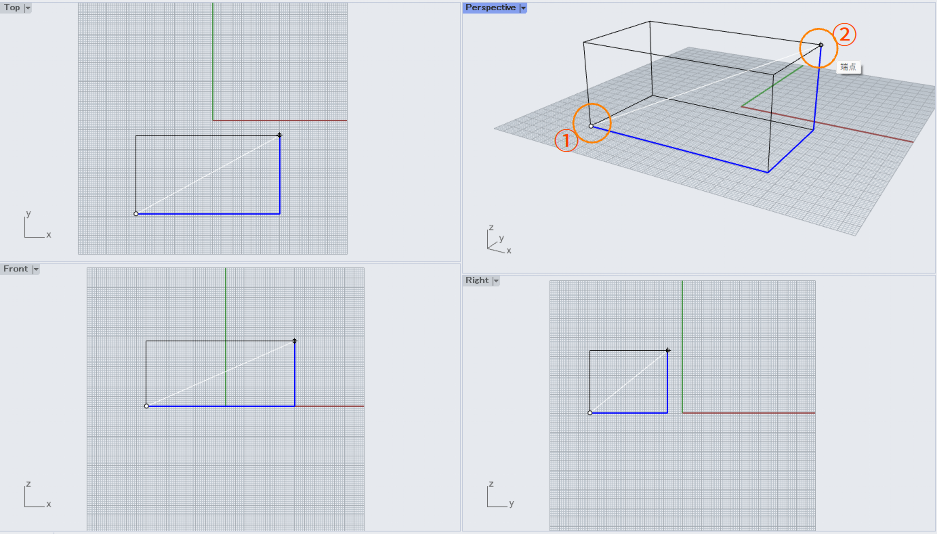
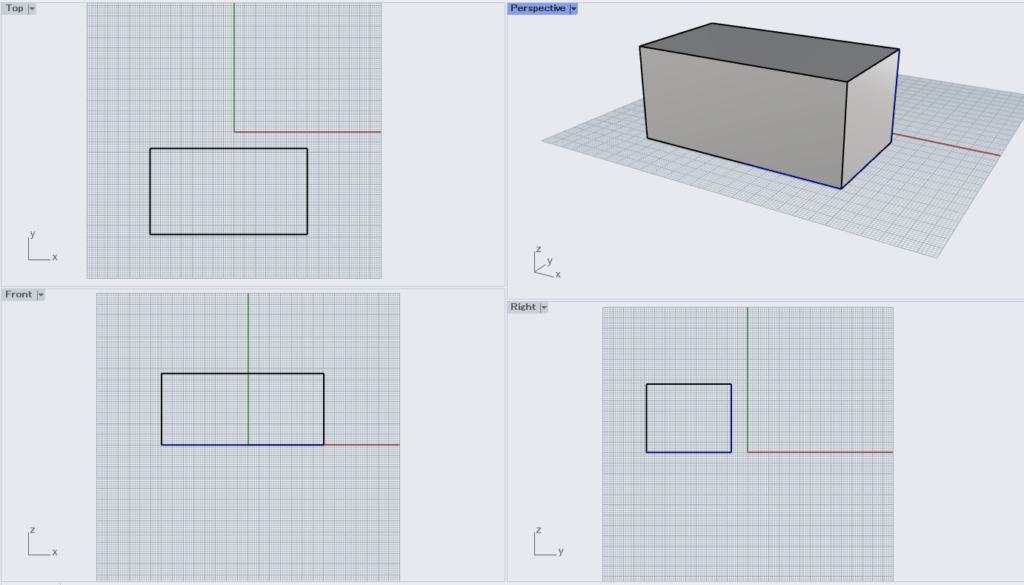
以下、このオプションの使用感やポイントです。
- あらかじめ対角の2点が必要だが、デフォルト操作よりは楽
- 対角を決めた後の直方体は必ずXYZ軸に平行(直行)する
- 上記のため軸に対して斜めに生成できない
3点(P)
ヘルプを引用すると以下のような説明となってます。
2つの隣り合う角と、それによって作成された辺と反対側の辺を指定して長方形を作成します。

は~ん…
って感じですけどやれば簡単です
Osnapの端点にチェックを入れた状態でBoxコマンド入力。
キーボードからpと入力し右クリックで3点オプションに移ります。
- 「エッジの始点 ( エッジの中点(D) )」でポリライン左端の点をクリック
- 「エッジの終点」で反対側の立ち上がり脚部の端点をクリック
この時点で底面の1つの辺ができました。
「幅。長さと同じ場合はEnterを押します」、ここはデフォルト操作と同じです。
マウスで決めても、数値を打って幅を決めてもOK。

「高さ。幅と同じ場合はEnterを押します」、ここもデフォルトと同じ。高さの入力で直方体が生成されます。
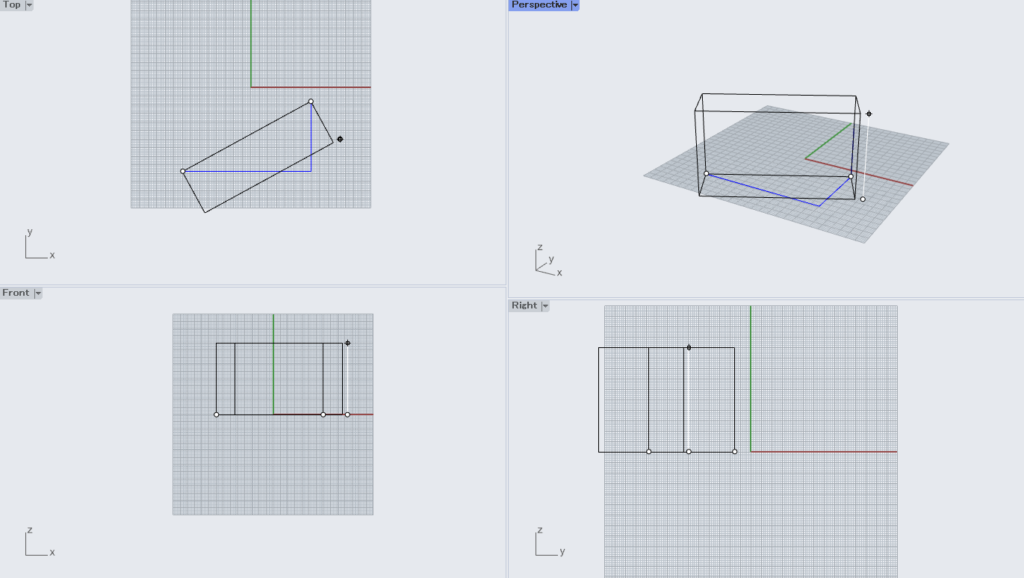
エッジの中点
3点オプションにはさらにエッジの中点による操作もあります。
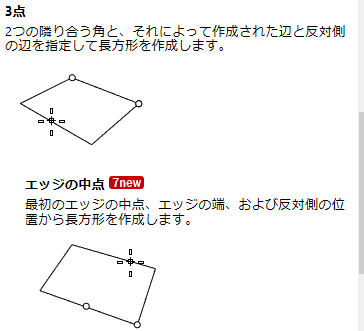
先ほどの①の始点を選択するプロンプト「エッジの始点 ( エッジの中点(D) )」でdからの右クリック。
「エッジの中点」という表示になりました。
ここで先ほどと同じ位置をクリックすると下図のようになります。
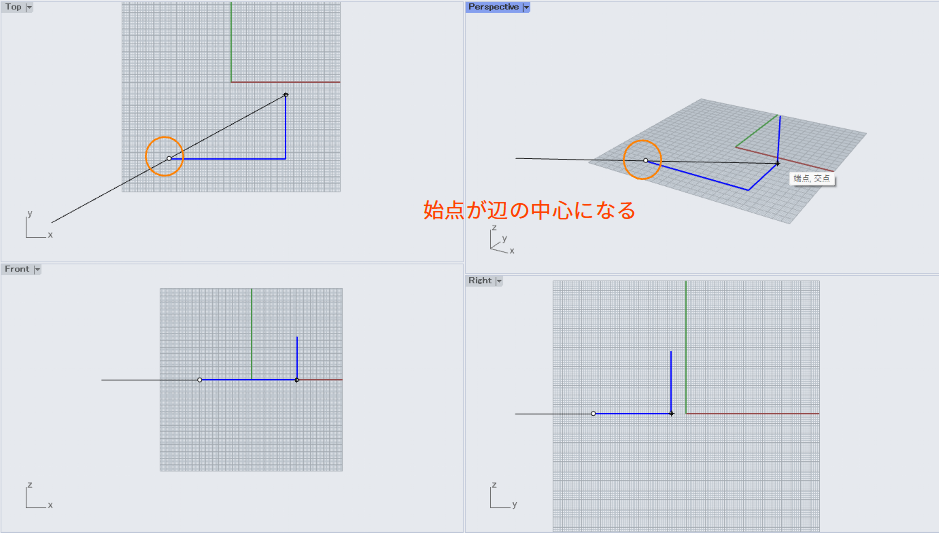
後の操作は3点と同じ操作でした。
- 図にある通りXYZ軸に対して斜めに直方体を作れるのが1番の特徴
- 上記のため、より自由度の高い生成方法の一つになりそう
- エッジの中点オプションは感覚的には円を直径で指定するか半径で指定するかの違いに似てる
垂直(V)

長方形を作業平面に垂直に作成します!!
ヘルプの説明だと以上で終わりなのですがそれだと寂しいので実際にやってみます。
Osnapの端点にチェックを入れた状態でBoxコマンド入力。
キーボードからvと入力し右クリックで垂直オプションに移ります。
- 「エッジの始点 」でポリライン左端の点をクリック
- 「エッジの終点」で反対側の立ち上がり端点をクリック
- 「高さ。幅と同じ場合はEnterを押します」で任意の位置を左クリック
- 「高さ。幅と同じ場合はEnterを押します」で任意の位置を左クリック

同じコマンドプロンプトが連続していますね
③と④はどちらも高さ入力です。
ただ、全く同じではなく方向は別になります。
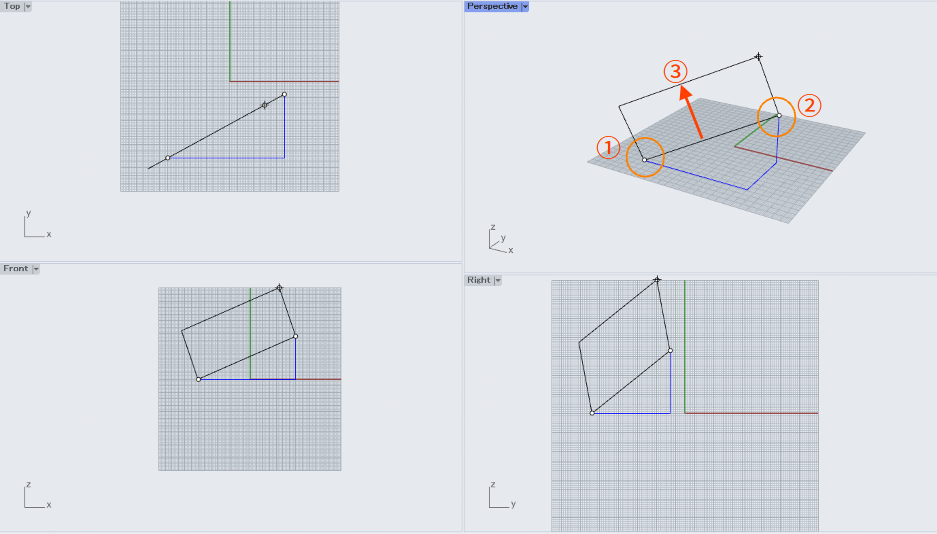
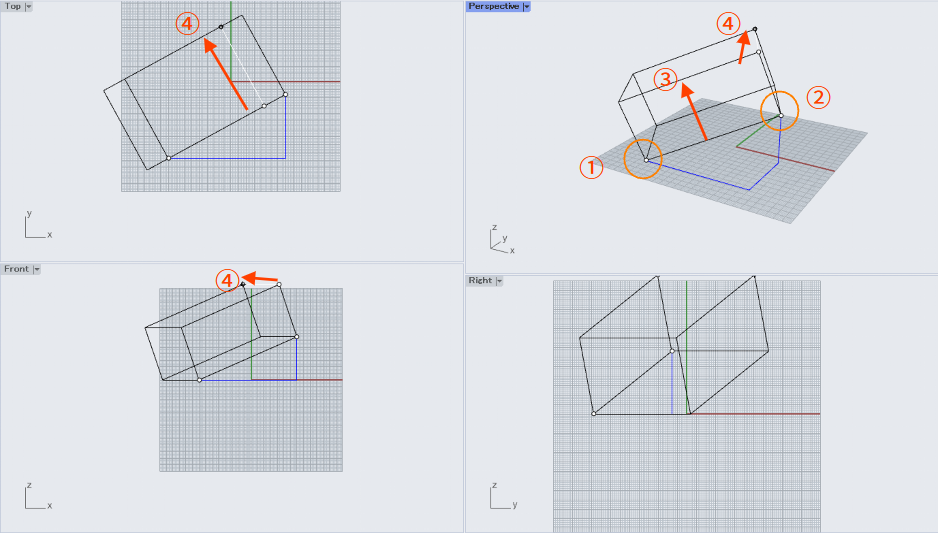
上図④まで出来たら直方体生成です。
ただ、③の高さの方向には注意点があります。
上図はPerspectiveビューでエッジを指定した結果です。
②エッジの終点をFrontビューで、同じポリラインの端点を指定すると③から異なってきます。
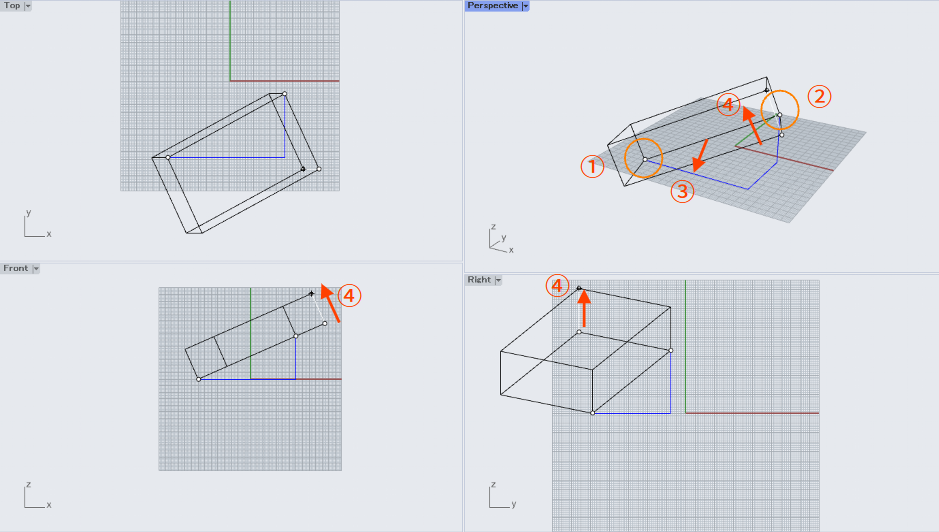
つまり③の高さはエッジの終点を決めたビューの奥行方向になる、ということです。
FrontビューはXZ平面なのでY軸方向が高さ方向になり、Perspectiveの高さ方向はZ軸になります。
- 3点オプション同様XYZ軸に縛られない直方体の生成が可能
- 幅を決めてから高さ入力が3点、高さを決めてから幅を入力が垂直と覚えると混乱しなさそう
中心点(C)
中心点オプションは底面の中心を始点とする操作になります。
Osnapの端点にチェックを入れた状態でBoxコマンド入力。
キーボードからcと入力し右クリックで中心点オプションに移ります。
- 「底面の中心」、ポリライン左端の端点を選択
- 「底面のもう一方のコーナーまたは長さ ( 3点(P) ):」で100
- 「幅。長さと同じ場合はEnterを押します: 」で50
- 「高さ。幅と同じ場合はEnterを押します: 」で30
上記の②~④はこれまで同様マウスで直接コーナーや幅の位置を決めることができます。
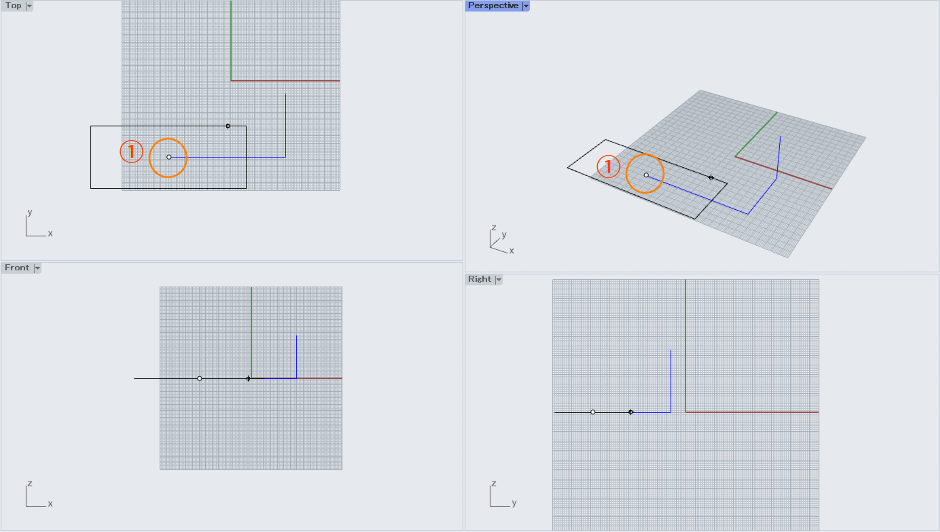
入力した数値は以下の点に注意です。
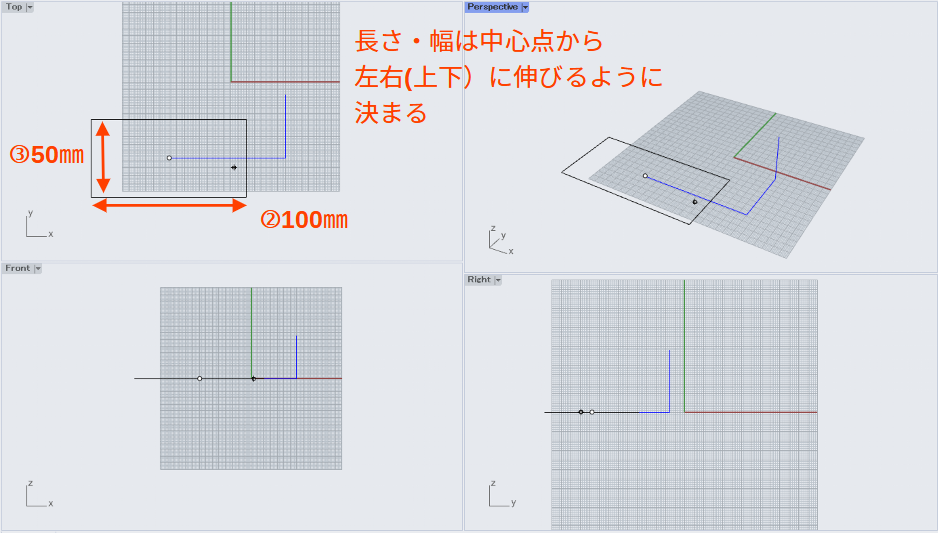
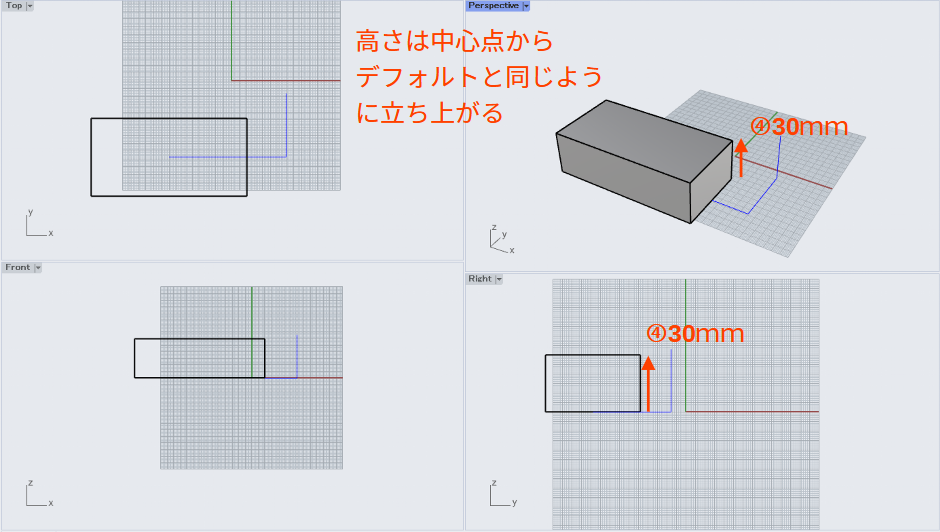

長さと幅の数値入力は中心から両サイドに広がっていくのが特徴です
なお、「底面のもう一方のコーナーまたは長さ ( 3点(P) ):」で「3点(P)」を選ぶと前述した3点オプションと全く同じ操作に移ります。
- 直方体の中心位置を先に決めて生成したいときに便利
- ただ、指定できるのは直方体という立体の中心ではなく、直方体の底面の中心であることに留意しておきたい
- 底面が生成されるのはデフォルト操作同様、どのビューポートで実行しようとするかによる
まとめ
Boxのコマンドラインオプションを解説してみましたがいかがでしたか?
意外と細かな機能があるのがわかったかと思います。
大きなポイントは以下の2点。
- 底面の位置はどの視点のビューポートで実行しようとするかによる
- XYZ軸によらず斜めに生成したい場合は3点か垂直オプションでできる
普段デフォルト操作しか使わなかった方も、オプション操作を知っておくと操作の幅が広がりますね!