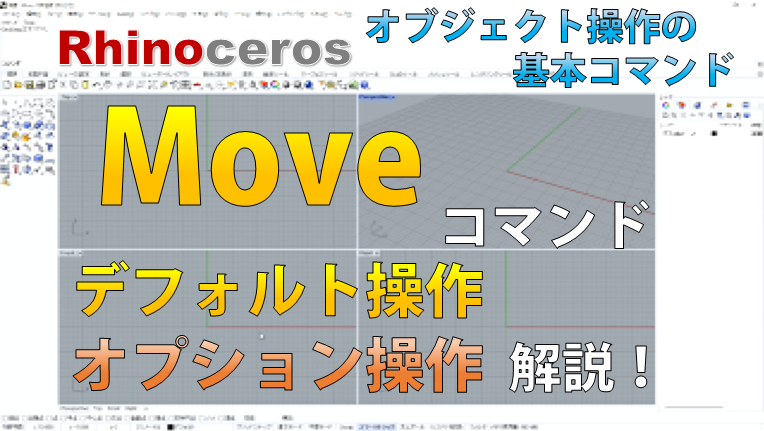Copyコマンドをオプション操作含めて解説!

皆さんこんにちは!Dimpleです!
今回はRhinoceros(ライノセラス・通称ライノ)でオブジェクトを好きなように複製できるCopyコマンドについて解説します!
基本的なコマンドの一つなので操作方法を知っている方も多いと思いますが、今回はCopyコマンドのコマンドラインオプションについてお伝えします。
簡単に言うと基本(デフォルト)操作とは別の方法でコマンドを実行する操作のことです
操作が違うだけで同じ結果となる場合や、デフォルト操作と多少異なる結果となる場合があります
Copyコマンドの場合、下図の赤枠の選択肢がコマンドラインオプションの一例です。

- (F)や(U)といった()内のアルファベットを入力してEnterか右クリック
- マウスで直接「オプション名をクリック
といった操作をするとオプション操作に移れます。
Copy基本(デフォルト)操作
Copyコマンドはオブジェクトを「複製」させるコマンドです。
Moveコマンドの実行はMoveとキーボードから入力するもしくはツールバーのアイコンから選択することで実行できます。
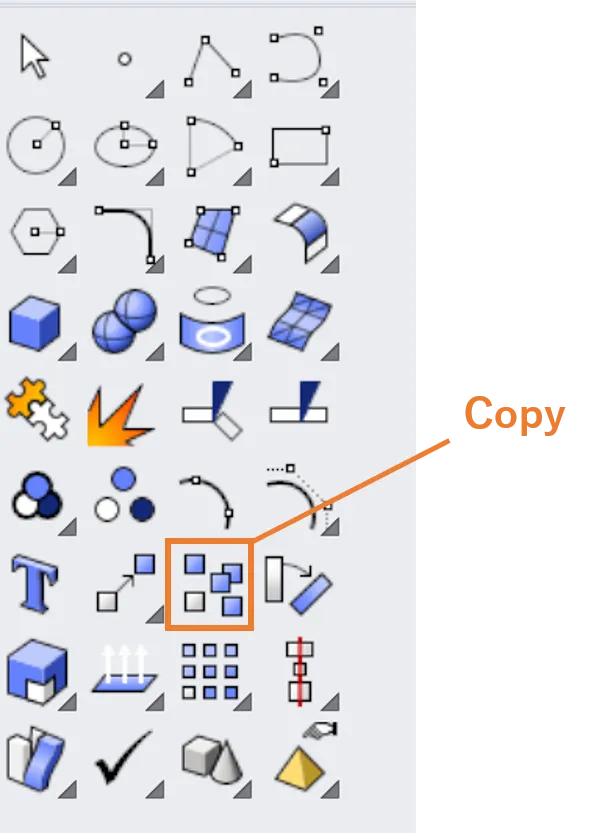
コマンド入力からコピー完了までの一連の流れは以下になります。
- 「コピーするオブジェクトを選択」:左クリックでオブジェクトを選択します。
- 「コピーするオブジェクトを選択。操作を完了するにはEnterを押します」
:オブジェクト2個目以降の選択を連続でできます。最初に選択したオブジェクトでよければEnterか右クリックで次に進みます - 「コピーの基点 ( 垂直(V)=いいえ 同じ位置(I) )」:
- 「コピー先の点」:
- 「コピー先の点。操作を完了するにはEnterを押します ( 1つ前の点から(F)=いいえ 1つ前の距離を使用(U)=いいえ 1つ前の方向を使用(S)=いいえ )」
:連続でコピーできます。最初のコピーで完了したければEnterか右クリックです。
Copyコマンドの基本(デフォルト)操作についてはMoveコマンドと同じような操作なので以下の記事を参考にしてみてください。
![Moveコマンドをオプション操作含めて解説![Rhinoceros]](https://dimple-archi-log.blog/wp-content/uploads/2022/12/a11b4bb3ba448d1fa402ac3dc62cc91f-3-640x360.png)
Copyオプション操作
Copyコマンドのコマンドラインオプションには
コピーの基点を指定するときの
- 垂直(V)
- 同じ位置(I)
2回目のコピー先の点を指定するとき(基本操作⑤のとき)の
- 1つ前の点から(F)
- 1つ前の距離を使用(U)
- 1つ前の方向を使用(S)
以上の2回オプション操作の機会があります。
垂直(V)
説明用に以下のようなオブジェクトを用意します。
青い線はポリラインです。
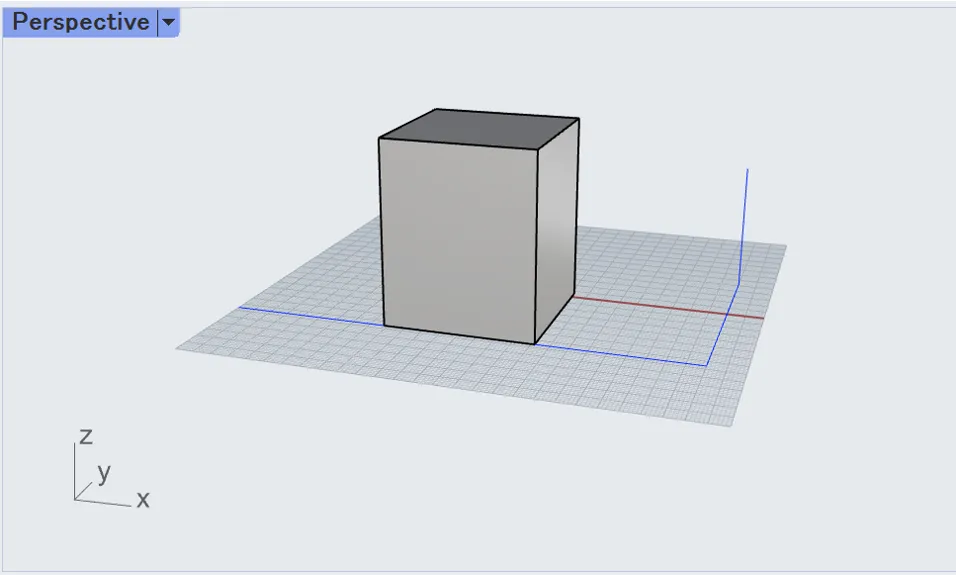
Copyコマンドでオブジェクトを選択したあと、
「コピーの基点 ( 垂直(V)=いいえ 同じ位置(I) )」のときに
Vを押してから右クリックで垂直モードになります。
垂直モード中はコマンドプロンプトが「コピーの基点 ( 垂直(V)=はい 同じ位置(I) )」となります。
この状態のときに基点を指定すると指定した作業平面の垂直方向にのみコピーできるようになります。
Moveコマンドでも同じように垂直オプションがありましたが、垂直方向はビューごとに以下のようになります。
- Topビュー(XY)で基点指定:Z軸が垂直方向
- Frontビュー(XZ)で基点指定:Y軸が垂直方向
- Rightビュー(YZ)で基点指定:X軸が垂直方向
- Perspectiveビュー(XYZ)で基点指定:Z軸が垂直方向

方向が垂直方向のみになる以外の操作はデフォルトと同じです
![Moveコマンドをオプション操作含めて解説![Rhinoceros]](https://dimple-archi-log.blog/wp-content/uploads/2022/12/a11b4bb3ba448d1fa402ac3dc62cc91f-3-640x360.png)
下図はFrontビューで基点を指定し、垂直方向がY軸方向になっている様子です。
この状態から左クリックでコピー完了です。

同じ位置(I)
Copyコマンドでオブジェクトを選択したあと、
「コピーの基点 ( 垂直(V)=いいえ 同じ位置(I) )」のときに
Iを押してから右クリックで同じ位置にコピーできます。
同じ位置の操作を完了した後は下の画像のようにオブジェクトが重なるようになります。
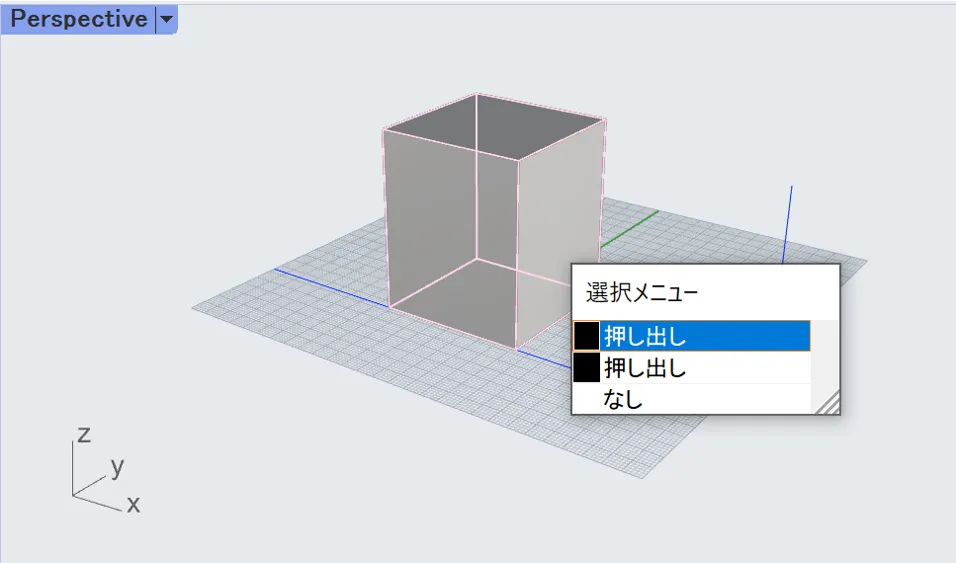
1つ前の点から(F)
デフォルト操作で一度オブジェクトをコピーした後
続けてコピーする際のオプション操作です。
デフォルト操作との違いは
基点がコピーする度に変わる点です。
まずは「コピー先の点」で1つ目のコピーをします。
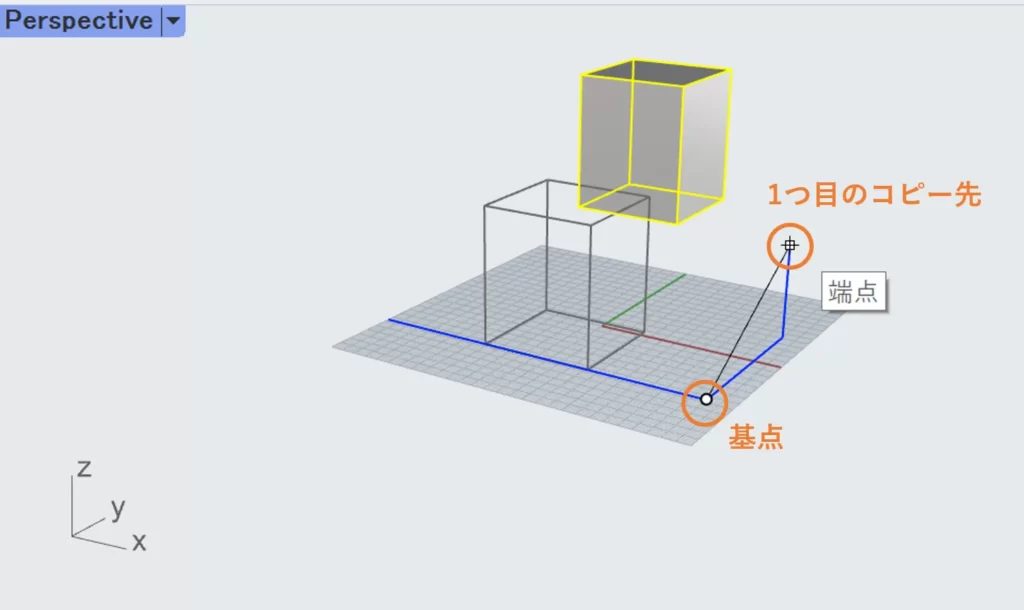
続いて「コピー先の点。操作を完了するにはEnterを押します ( 1つ前の点から(F)=いいえ 1つ前の距離を使用(U)=いいえ 1つ前の方向を使用(S)=いいえ )」
でFを押してから右クリックや直接コマンドライン上のオプションを左クリックで1つ前の点からコピーできるようになります。

この状態になると2つ目以降のコピーではコピー先が次のコピーの基点になります。
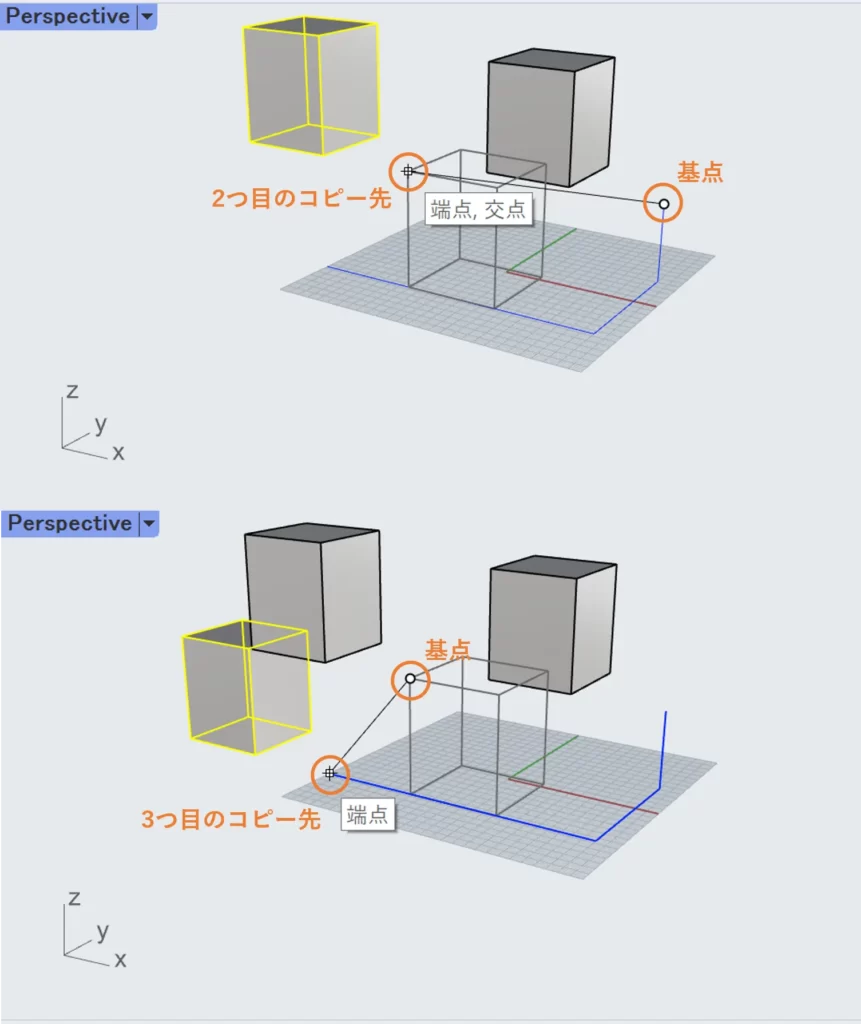
- 記事内の画像のように直方体から離れた点を基点にすると使いづらい
- 基点はコピーするオブジェクトの端点などにすると連続でコピーしやすい
1つ前の距離を使用(U)
こちらもデフォルト操作で一度オブジェクトをコピーした後
続けてコピーする際のオプション操作です。
このオプションのモードに入ると
基点から1つ目のコピー先までの距離で2回目以降もコピーできます。
オプションに移るまではデフォルトと同じですが、ここでは基点を指定した後
「コピー先の点」で100と入力しEnterとしてみます。

「1つ目のコピー」ではShiftを押しながら方向をロックしつつ左にコピーしました(左クリックでコピー完了させます)。
先ほど100と入力したので基点から100mmの距離にコピーされました。
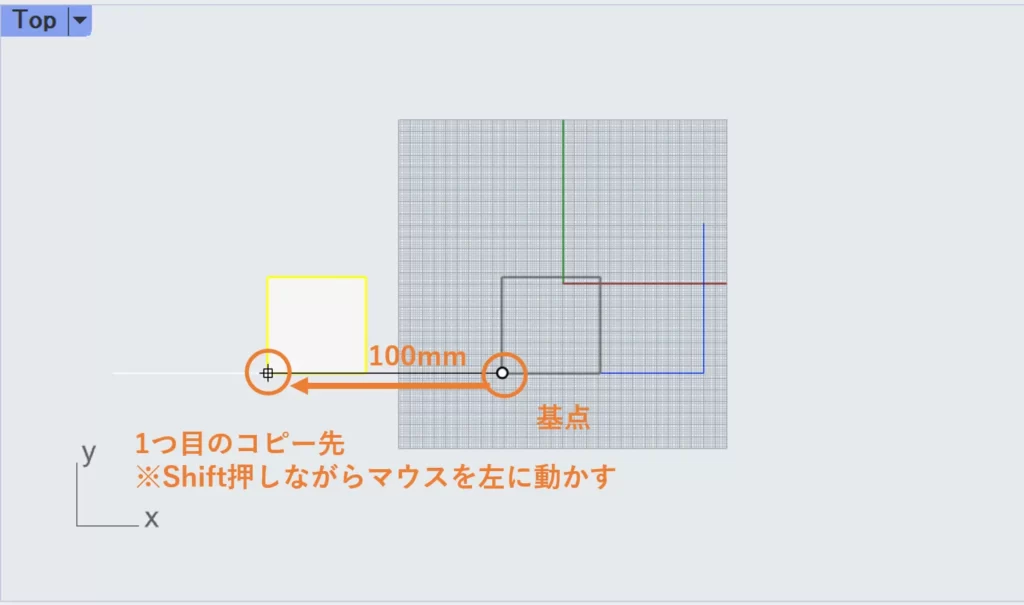
次の操作で「1つ前の距離を使用(U)」のオプションを選択します。

すると次のコピーでも同じく基点から100mmの移動でコピーできます。
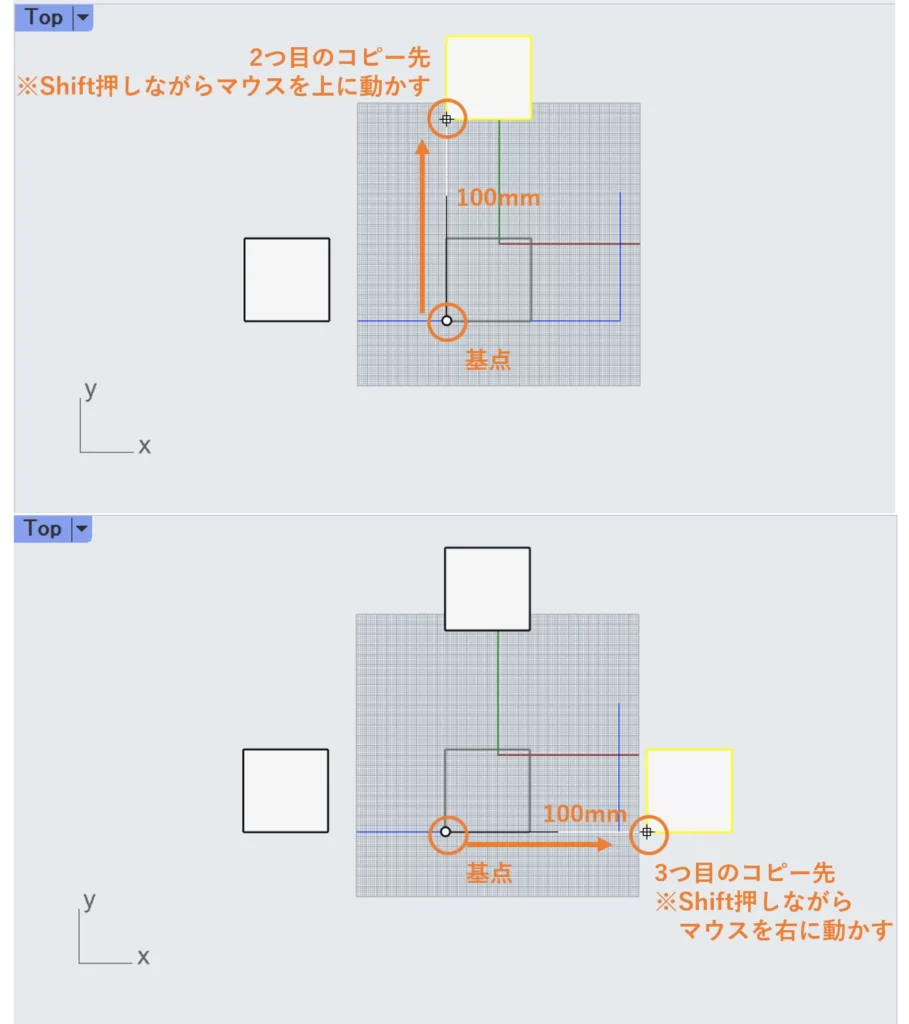
- 連続で同じ距離だけコピーしたいときは便利なオプション
- Arrayコマンドなど、同じ距離で複数コピーできるコマンドは他にもありますがこのオプションはその中でもシンプルでわかりやすいかも
1つ前の方向を使用(S)
先の2つのオプション同様連続でコピーする際のオプション操作です。
このオプションは
基点から1つ目のコピーが作られた方向と同じ角度で2回目以降のコピーができます。
まずは「コピー先の点」で1つ目のコピーをします。
ここでは基点とコピー先を直方体の対角線の頂点としました。
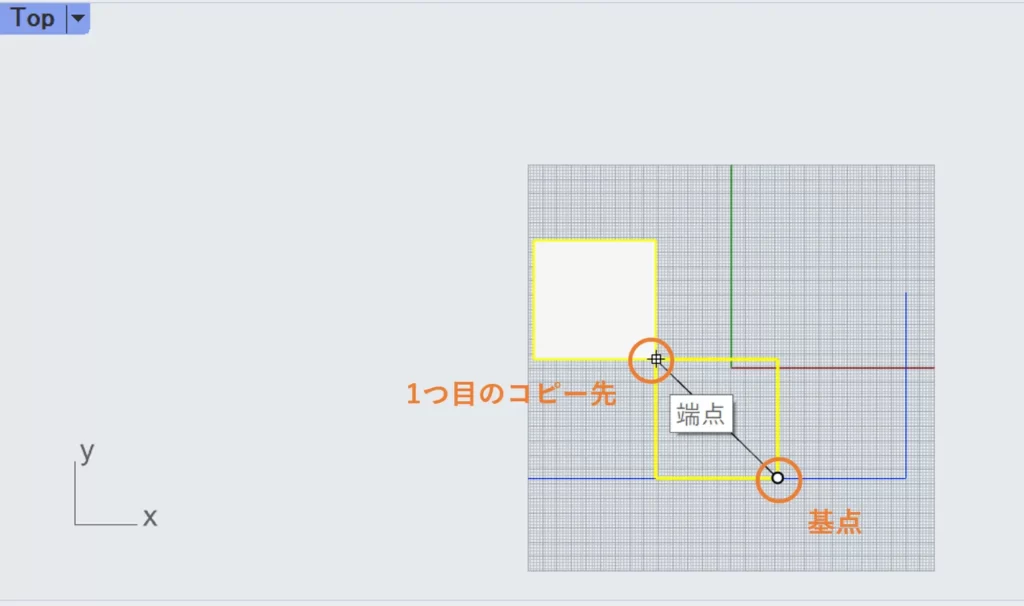
「コピー先の点。操作を完了するにはEnterを押します ( 1つ前の点から(F)=いいえ 1つ前の距離を使用(U)=いいえ 1つ前の方向を使用(S)=いいえ )」
でSを押してから右クリックや直接コマンドライン上のオプションを左クリックで1つ前の方向を使用してコピーできるようになります。

すると2回目以降のコピーでは下図のように基点と1回目のコピー先によって決まった角度にのみコピーできるようになります。
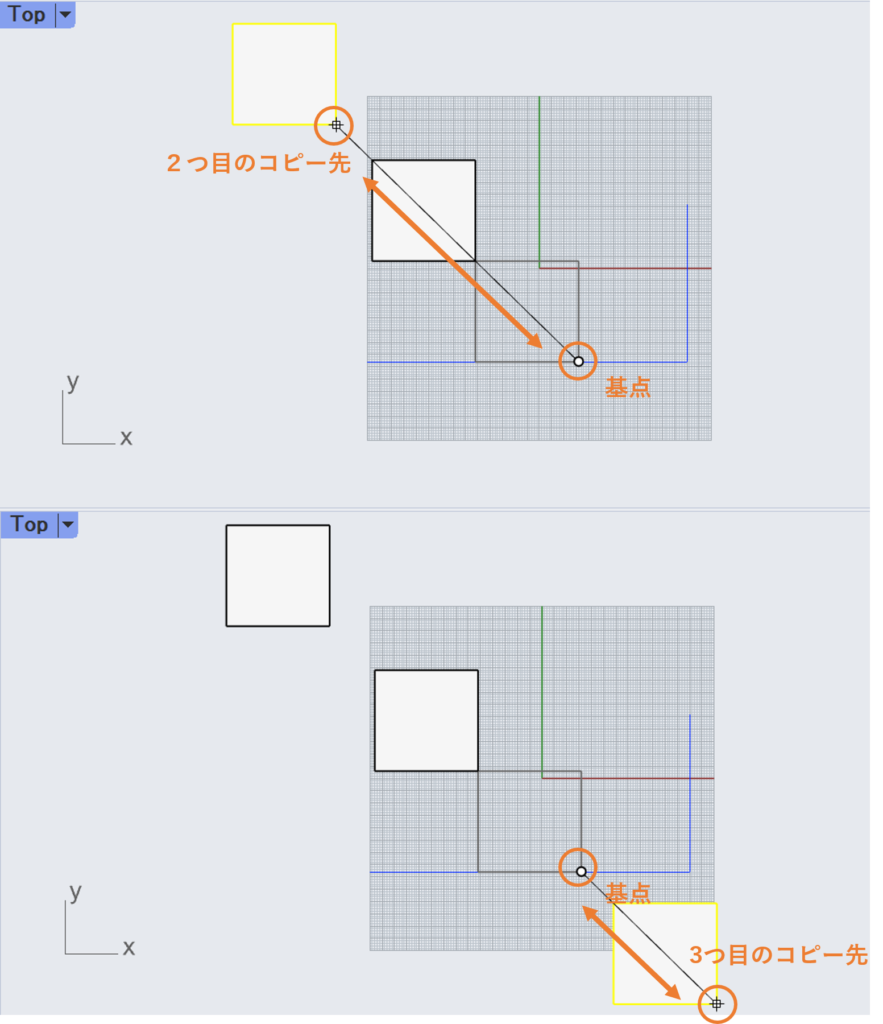
- 方向をロックすること自体はコピー先を決める際にTabを押すとできるのですが、オプション操作とどっちが使いやすいかはケースバイケースかも
- 「1つ前の点から(F)」など、ほかのオプションと併用するならこのオプションは使いやすいと感じました
まとめ
今回はCopyコマンドの基本操作とオプション操作の両方を解説してみました!
基本操作の方はMoveコマンドとほとんど同じなので端折った部分もありますが、一連の流れはご理解できたかな、と思います。
オプション操作は連続でコピーする際の操作が特徴的でした。

それぞれ使いこなせればモデリングが早くなりそうですね!