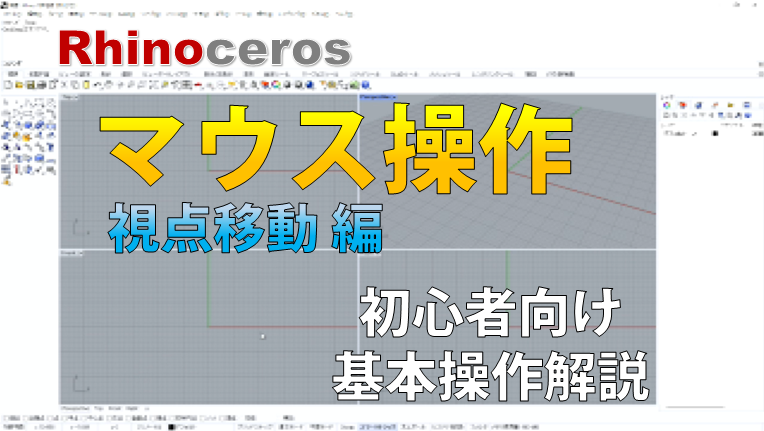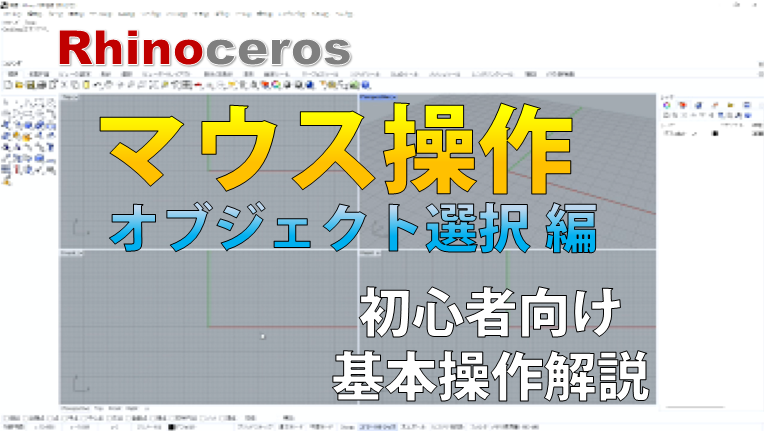Moveコマンドをオプション操作含めて解説![Rhinoceros]
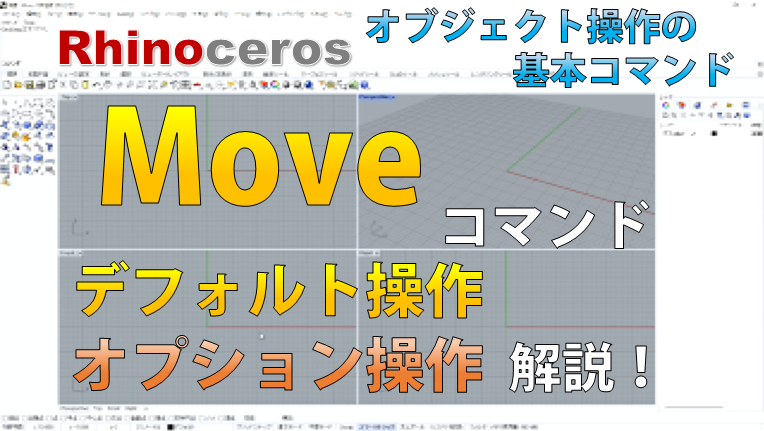
皆さんこんにちは!Dimpleです!
CADなどの作図やデザインソフトであたりまえのように使われている「移動させる操作」をRhinoceros(ライノセラス・通称ライノ)でも扱えるようにMoveコマンドについて解説します!
Moveコマンドでは「法線」、「垂直」といったオプション操作も併せて画像付きでお伝えしますので、デフォルト操作しかご存じでない方でもわかりやすく使い方を紹介します。
Move基本(デフォルト)操作
Moveコマンドはオブジェクトを「移動」させるコマンドです。
また、オブジェクトを「複製」できるCopyコマンドの基本操作はこれからお伝えするMoveコマンドの操作と同じ操作で実行できます。

コマンドの基本操作としても参考にしてみてください
説明用に以下のようなオブジェクトを用意します。
青い線はポリラインです。
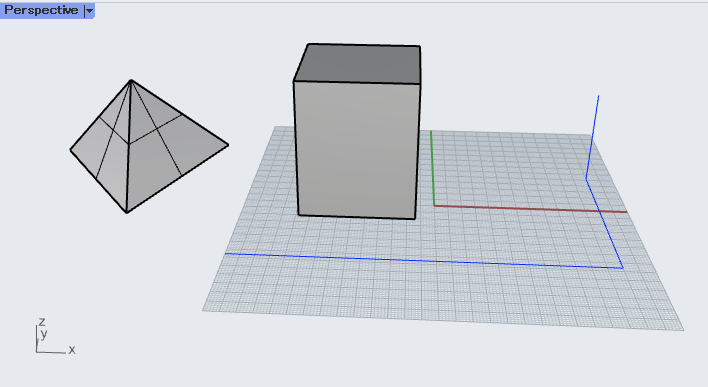
Moveコマンドの実行はMoveとキーボードから入力するもしくはツールバーのアイコンから選択することで実行できます。
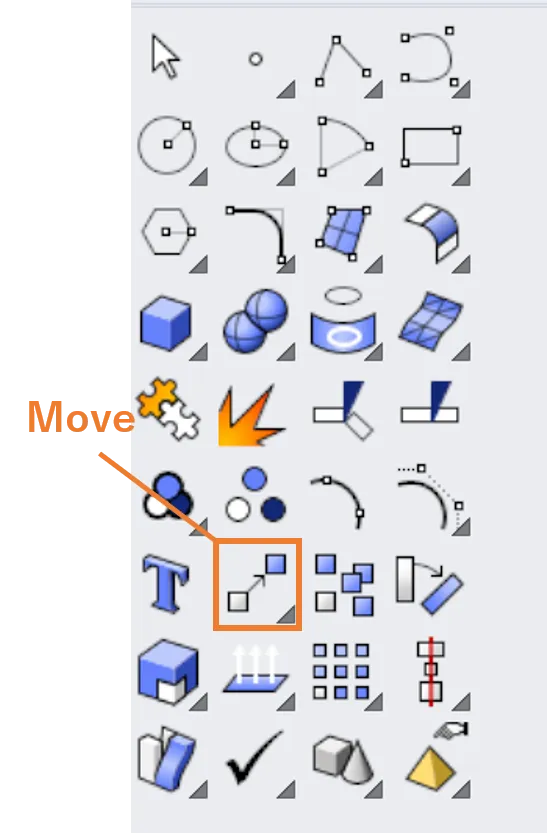
コマンド入力直後の「移動するオブジェクトを選択」でオブジェクトを選択します。
1個選択すると「移動するオブジェクトを選択。操作を完了するにはEnterを押します」とコマンドプロンプトに出るので、ここでさらに左クリックでオブジェクトをいくつでも選択できます。
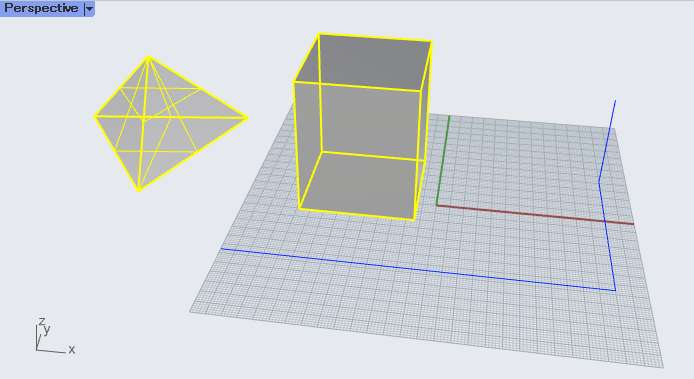
オブジェクトを選択できたらEnterか右クリックします。

ちなみにオブジェクトを選択してからMoveコマンドを入力しても問題ありません
そうした場合は即座に次の基点の指定に移ります
「移動の基点 ( 法線(N) 垂直(V) )」で、どの点を基準に動かすかを決めます。
このときOsnapの端点や中点にチェックを入れてると基点を選択しやすいです。

Osnapについて詳しく知りたい方はこちらからザッと目を通してみてください
![オブジェクトスナップ(Osnap)の使い方・用語解説![Rhinoceros]](https://dimple-archi-log.blog/wp-content/uploads/2022/12/a11b4bb3ba448d1fa402ac3dc62cc91f-2-640x360.png)
ここでは青いポリラインの立ち上がりの脚部を基点にしてみました。
「移動先の点」を基点同様に指定します。ここではポリラインの頂部を選択しました。

これでオブジェクトをポリラインの立ち上がった高さ分だけ移動させることができました。
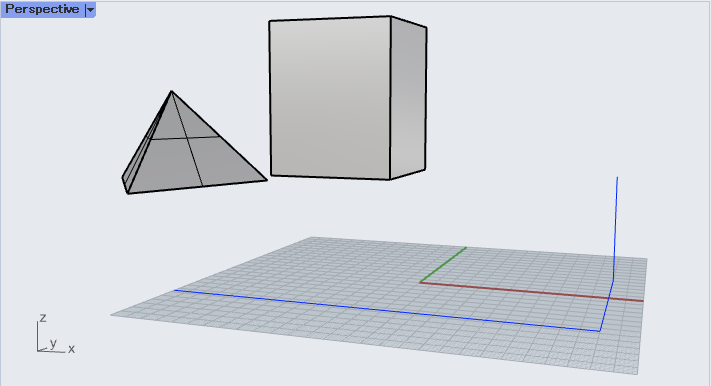
移動距離を指定して動かしたい場合
「移動の基点 ( 法線(N) 垂直(V) )」で基点を指定した後、移動距離をコマンドプロンプト上で数値入力して決めることができます(Copyコマンドも同様です)。
「移動先の点:」で50と入力して決定すると下の画像のようになります。
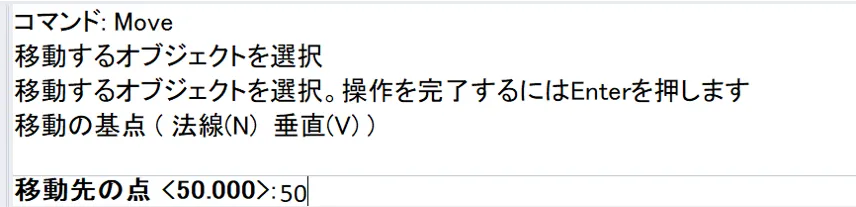
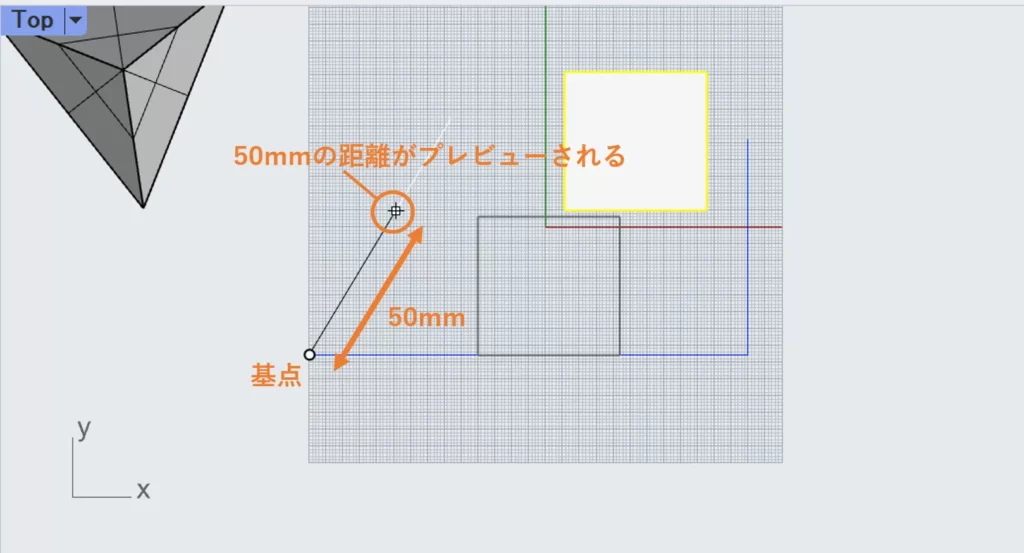
この状態は基点から自由な方向に50mm動かせる状態です。
もし真横や真上といった特定の方向に動かしたいときはShiftを押しながらマウスで上下左右に動かすと直角に方向を指定できます。
方向指定の仕方はすでにあるオブジェクトなどの端点にスナップすることでも可能です。
- 基点を指定
- 動かしたい距離を入力
- 他オブジェクトの端点などにマウスポインターを合わせてスナップする
- スナップして方向が決まったら左クリックで移動完了
となります。
下の画像は移動前の直方体の端点をスナップして方向指定した状態です。
スナップしたまま左クリックすることで画像にあるプレビューされた位置に直方体が50mm移動します。
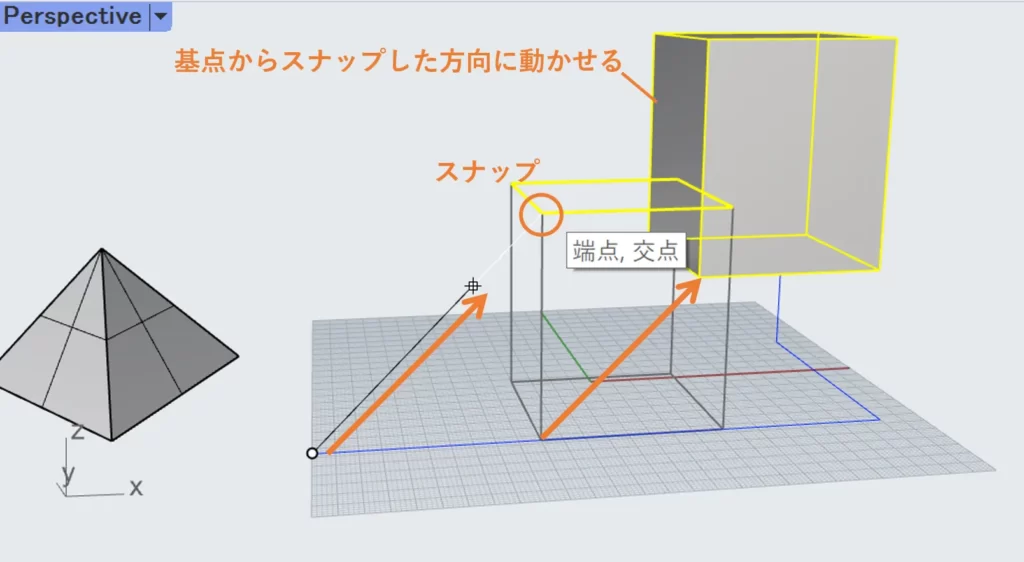
基本操作をまとめますと、
- 一度に複数のオブジェクトを動かせるのが便利
- 基点を指定することで他のオブジェクトとの距離関係を考慮しながら移動させることができる
- 単純に邪魔だからという理由でオブジェクトを動かしたいときは基点の指定が少し手間に感じるかも
Moveオプション操作
コマンドラインオプション(オプション操作)とはデフォルト操作とは異なる操作でデフォルト操作時と同じ結果もしくは違う結果となる操作のことです。

オプション操作の方が簡単に目的を達成できる場合があります
Moveコマンドのコマンドラインオプションには移動の基点を指定する際に選択できる法線(N)と垂直(V)があります。
オプション操作は下図の段階で()内のアルファベットを押すか、マウスで直接コマンドライン上のオプション(下図の赤枠内)を選択するとオプション操作に移れます。

それぞれ見ていきましょう。
法線(N)
そもそも、法線という言葉は高校数学で初めて耳にしたかと思うのですが、どんな意味の言葉か覚えていますか?
- ある直線と垂直に交わる直線のこと
- 2次・3次曲線等ではそれらの接線に垂直に交わる直線を指す
Moveコマンドにおける法線オプションは円や球といったものや、Curveコマンドによる曲線など、婉曲したオブジェクト上の基点に対して垂直方向にオブジェクトを移動させるためのオプションです。
操作方法ですが、
「移動の基点 ( 法線(N) 垂直(V) )」でnと入力し右クリックで決定、法線オプションに移ります。
次に「法線方向を使用する曲線、サーフェス、ポリサーフェス、またはSubDを選択 ( トリムを無視(I)=いいえ )」と出るので、ここでは新しく用意した球を左クリックしてみます。
すると「法線方向の移動の基点」となるので球のサーフェス(表面)上の任意の点で左クリックします(下図は法線方向の移動の基点を指定する場面)。
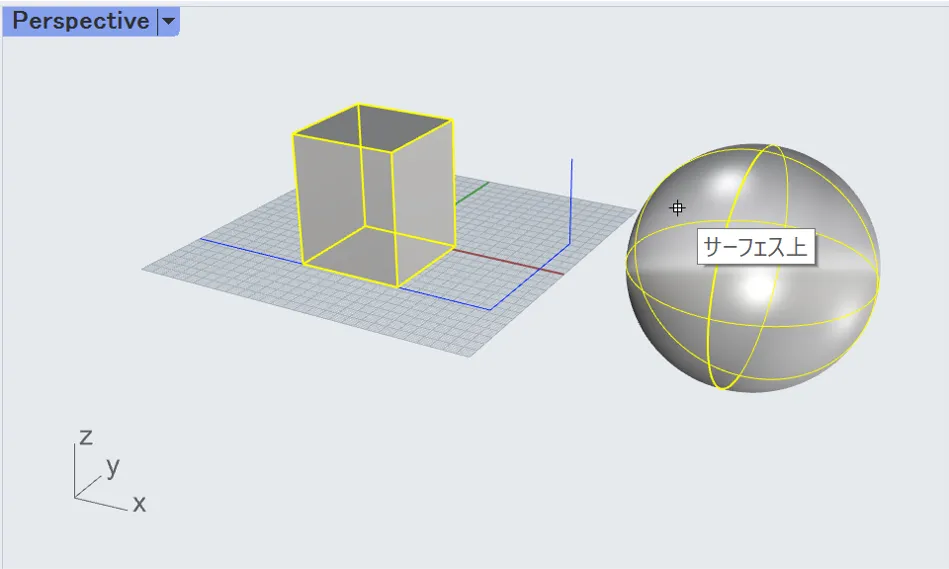
最後に「法線方向の移動先 」で数値入力して移動距離を指定する、もしくはマウスを動かす等により移動させ左クリックで完了です。
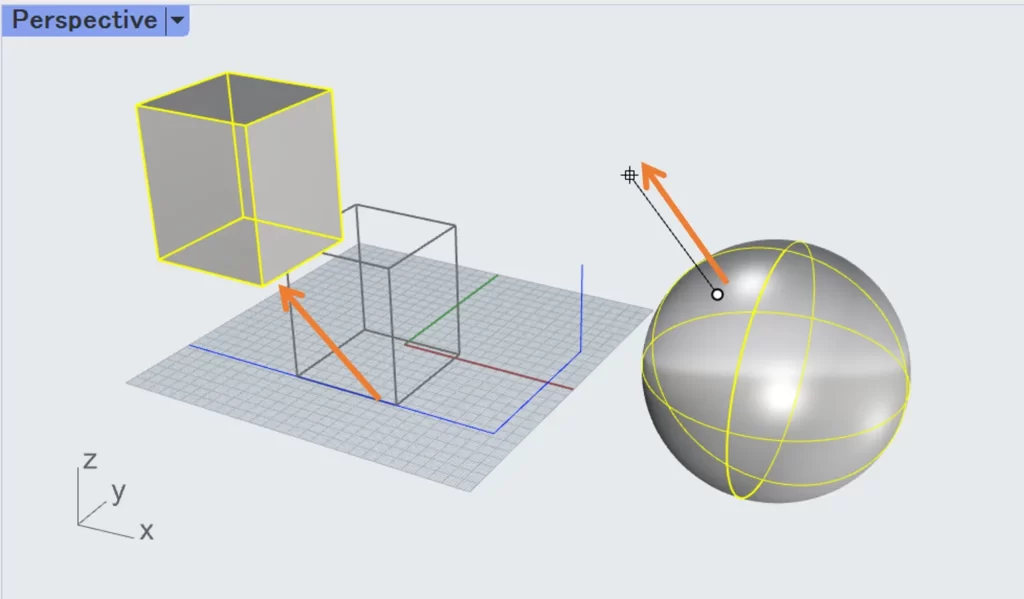
- ある曲線、サーフェスに対する法線方向の移動は他のコマンドでは難しいので、目的に合わせて活用したいオプションの一つ
- Curveコマンドで作成した曲線には有効だが、ポリラインで作成した曲線(直線)には使用できない
垂直(V)
指定した基点の作業平面(高さ・奥行き方向)から垂直に動かすオプションです。
「移動の基点 ( 法線(N) 垂直(V) )」でvと入力し右クリックで決定、垂直オプションに移ります。
「垂直方向の移動の基点」となりますが、ここではTopビューでポリラインの交差部に基点を設定しました。
最後に「垂直方向の移動先」を指定しますが注意点があります。
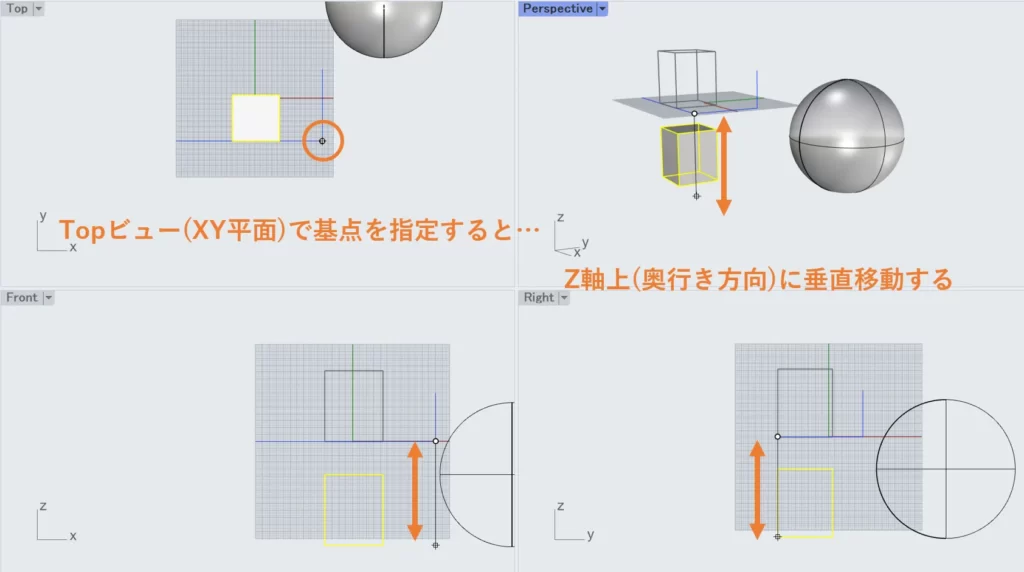
上の画像を見て頂ければわかる通り、TopビューはXY平面を作業平面とするので、Z軸に垂直方向となります。
- Topビュー(XY)で基点指定:Z軸が垂直方向
- Frontビュー(XZ)で基点指定:Y軸が垂直方向
- Rightビュー(YZ)で基点指定:X軸が垂直方向
- Perspectiveビュー(XYZ)で基点指定:Z軸が垂直方向
「垂直方向の移動先」の際にはデフォルト同様、マウスでオブジェクトにスナップする、移動距離を数値入力(負数入力も可能)するといったことができます。
移動先が決まった後、左クリックで移動完了(数値入力時はEnterか右クリック)です。
- 法線オプションと違いこちらはデフォルト操作でもShiftで同じようなことができるのであまり使おうと思わないかも
- Shiftを使うと作業平面の垂直方向以外の方向にも動かせてしまうので、方向をより限定させてミスをなくしたい場合に使えそう
まとめ
今回はオブジェクトを移動させるMoveコマンドを解説しました!
オプション操作も解説してみましたが、使う機会はかなり限定されそうですね…