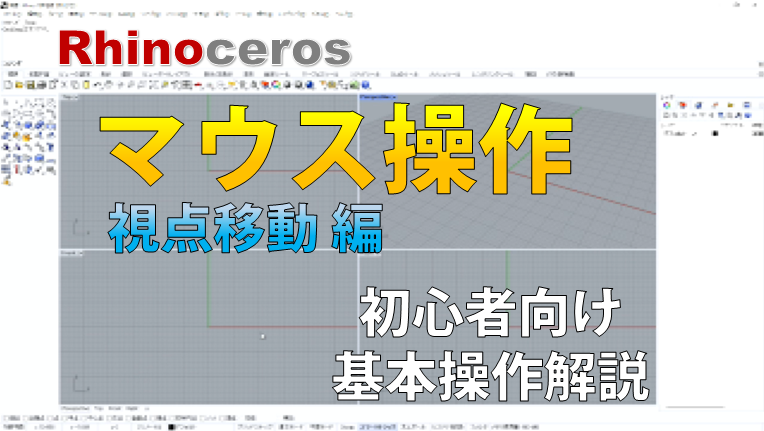Rhinocerosのマウス操作(オブジェクト選択編)を解説!
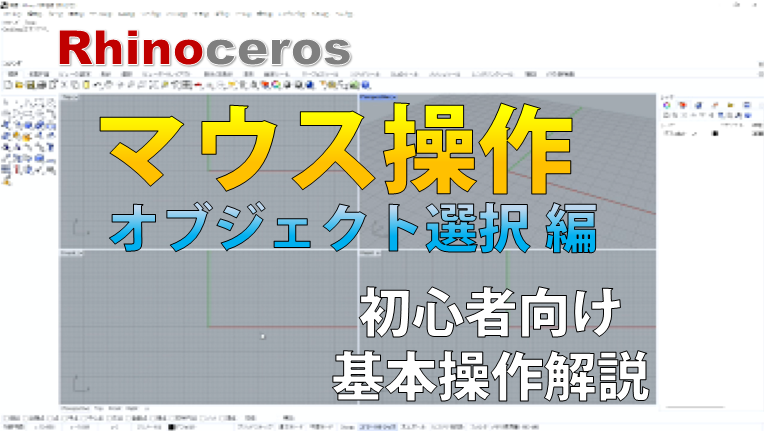
皆さん、こんにちは! ディンプルです。
この記事ではRhinoceros(通称・ライノ)のマウス操作についてお伝えします!

モデリングソフトは初めてで操作に戸惑ってしまうよ
CADやデザイン系のソフトを使ったことがない人はオブジェクトの範囲選択や視点移動の仕方がわからず困ってしまう方もいるかもしれません。

オブジェクト、という単語がたくさん出てきますが、
「オブジェクトとは何か?」についても解説しています
今回は主に、オブジェクトの選択の仕方に注目して解説します。
初心者にもわかりやすく動画も交えて解説してますのでよかったら見て行ってください!
Youtubeでも解説してます
動画ではマウス操作のほか、以下の内容についても解説しています。
- ウインドウ(画面)の見方
- Delete・Undo・Redo …消去・元に戻す・やり直す
- レイヤ

Youtubeでは触れてないこともブログでは書いてます。
良かったら記事の方も最後までよろしくお願いします!
画面の見方についての記事も書いてありますので、お時間あればどうぞ!

選択の仕方
ライノは左クリックで「選択」です。
マウスポインターを選択したい位置まで移動させ、そのまま左クリックでオブジェクトやツールバー等のアイコンを選択します。
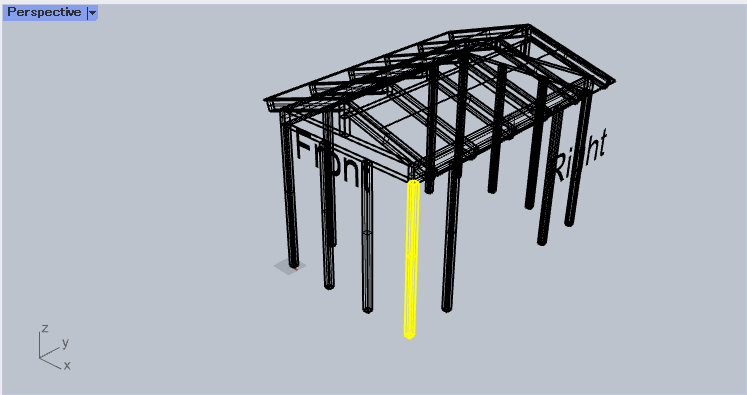
選択されたオブジェクトはデフォルトでは黄色く表示されます。
ここでRhinocerosにおけるオブジェクトとは、
生成される点、曲線(単純な線、カーブとも言う)、サーフェス(曲面)、ポリサーフェス(複数の曲面のまとまり)などのことで、簡単に言うとライノ上で生成されるもの(部品・パーツ)の総称
曲線オブジェクトやサーフェスオブジェクト(などの部品)をいくつも生成しては組み合わせて1つのモデルをつくる
また、ビューの視点上、選択しようとするオブジェクトが手前や奥に複数重なっているオブジェクトをマウスでクリックすると選択メニューが表示されます。
この選択メニューから重なっているオブジェクトのうち、
最終的にどれを選択するのか選ぶことができます。
また、ビューを複数表示させていると
選択メニューにあるオブジェクトにマウスカーソルを当てたときに、
そのオブジェクトがモデル上でどのオブジェクトを指しているのかが他のビューからわかります。
選択をキャンセルさせたいときは、
- Escキーを押す
- オブジェクトのない場所で左クリック
この2つのうちどれかを行えばキャンセルできます。
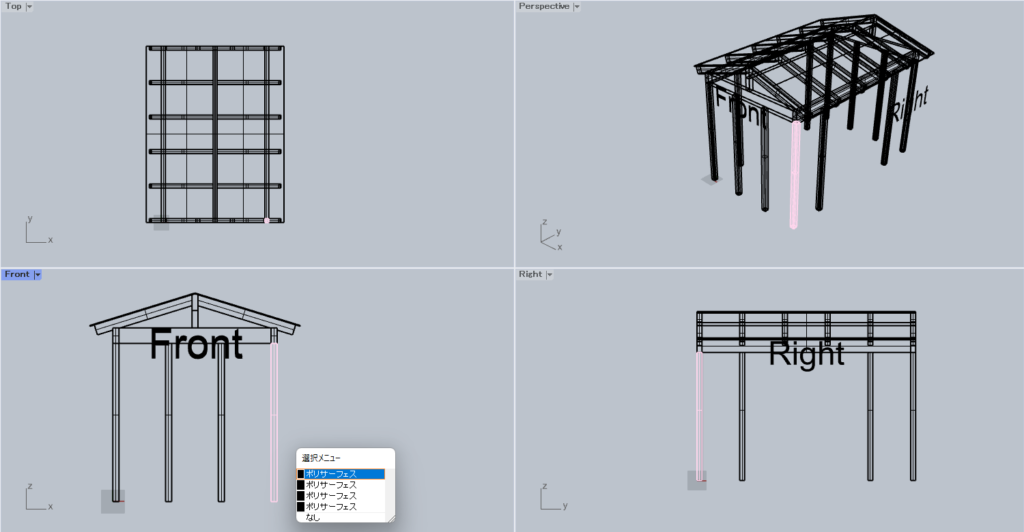
他の3つのビューから選択メニューのどのオブジェクトを指しているのかが見てわかる

ちなみに選択メニュー内のオブジェクトはデフォルトではオブジェクトタイプ(ポリサーフェスなど)で表示されます
複数選択の仕方
範囲選択による選択
左クリックでオブジェクトを選択した後で別のオブジェクトを選択すると、
直前に選択したオブジェクトの選択状態は解除されます。

オブジェクトを複数選択したいときはどうしたらいいんだろう?
オブジェクトを複数選択したいときは、マウスの左ボタンをドラッグ(クリックしたまま動かす)し、選択範囲を設定してからドロップ(マウスの左ボタンから指を離す)すると選択範囲内のオブジェクトを選択できます。
マウスをドラッグさせることによる範囲選択には以下の特徴があります。
- 左上から右下へドラッグ:範囲内(実線枠)に収まるオブジェクトのみ選択
- 右下から左上へドラッグ:範囲内(点線枠)に少しでも入ったオブジェクトを選択
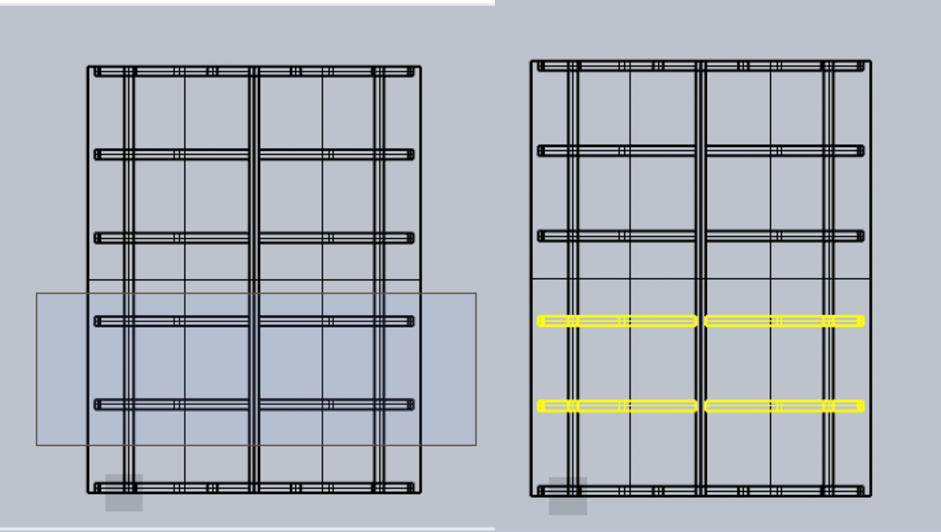
Siftキーによる選択
Siftキーを押しながら左クリックで選択すると、互いに離れた場所のオブジェクトを選択できます。
選択をキャンセルするときは以下の操作になります。
- Ctrlキーを押しながら選択されたオブジェクトを左クリックする
- Escキーを押す(一括キャンセル)
- オブジェクトのない場所で左クリック(一括キャンセル)
まとめ
今回はマウス操作の選択の仕方について解説しました!
わかりやすいよう短い動画も交えてみましたがいかがでしたか?
- オブジェクトが重なったら選択メニューからオブジェクトを選ぶ
- マウスをドラッグさせて範囲選択できる
- Siftキーを押しながら左クリックで離れたオブジェクトも複数選択できる
少しでも参考になれば幸いです!