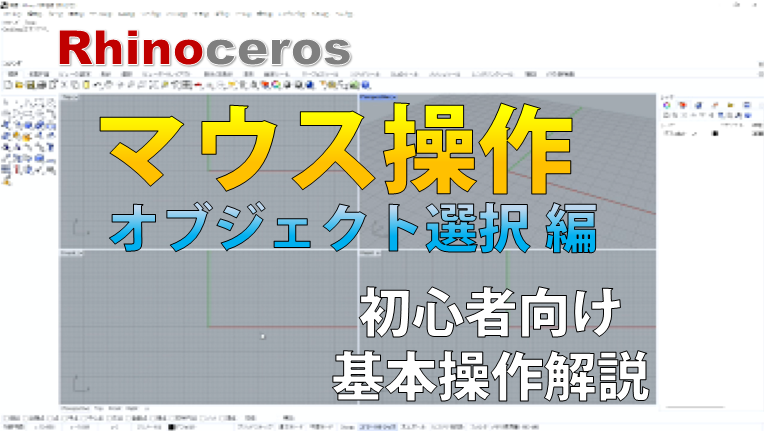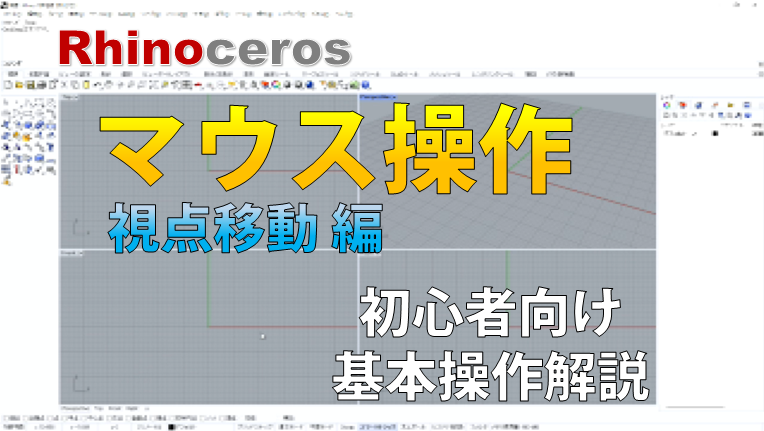オブジェクトを自由に回転!Rotate(3D)コマンドの基本操作を解説[Rhinoceros]

皆さん、こんにちは!Dimpleです!
Rhinoceros(ライノセラス・通称ライノ)は3次元モデリングツールです。モデリングの際は一度作ったオブジェクトを回転させて編集することがよくあります。
今回はライノでオブジェクトを回転させるRotateコマンドの解説をします!
Rotate(3D)コマンドとは
Rotateコマンドはオブジェクトを回転させるコマンドです。
アクティブなビューに対して平面的に下図のように回転させます(直方体オブジェクトに対し黄色くなっているのが回転後のプレビュー)。
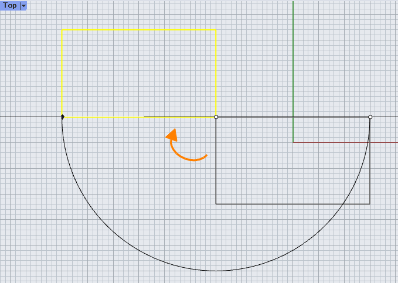
一方Rotate3Dというコマンドもあります。こちらは自分で好きな回転軸を指定して作業平面に関係なく3次元的に回転させることができます。

ツールバーからも左・右クリックで選択できます。Rotate(左クリックで選択)は2D回転と表記されてますね

Rotateコマンドの基本操作
基本的には
- オブジェクト選択
- 回転の中心を指定
- 回転の始点と終点を指定
これで回転完了となります。

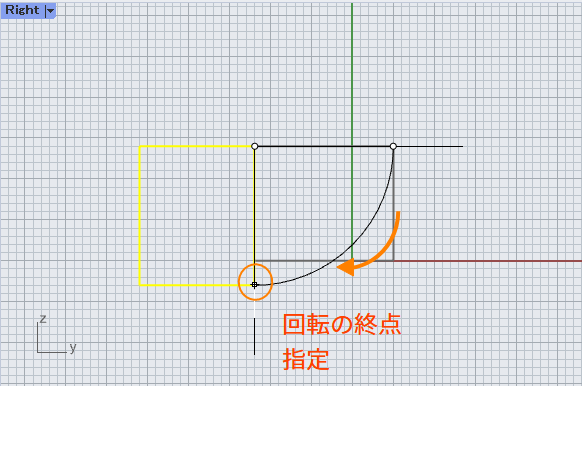

マウスのスナップで簡単に始点と終点を指定できました
回転の中心を指定するタイミングでどのビューをアクティブにするか選択できます。
回転中心を指定するときに使用したビューがアクティブなビューです。
使用しているビューに正対して回転が行われるので注意しましょう。
Rotate3Dの基本操作
Rotate(2D)コマンドはどのビューで作業するかで回転軸が変わりましたが、Rotate3Dは自分で任意の軸を指定することができます。
基本操作は
- オブジェクト選択
- 回転軸の始点と終点を選択
- 角度または1つ目の参照点を指定
- (1つ目の参照点を指定した場合)2つ目の参照点を指定

以上の操作で回転できます。

特徴的なのは回転軸の始点と終点を指定できること。
回転軸はXYZ軸に平行な曲線の始点と終点を指定すればRotate(2D)と同じ操作ができます。
また、下図の青い曲線のようにXYZ軸と平行でない曲線を軸にしてオブジェクトを回転させることができます。
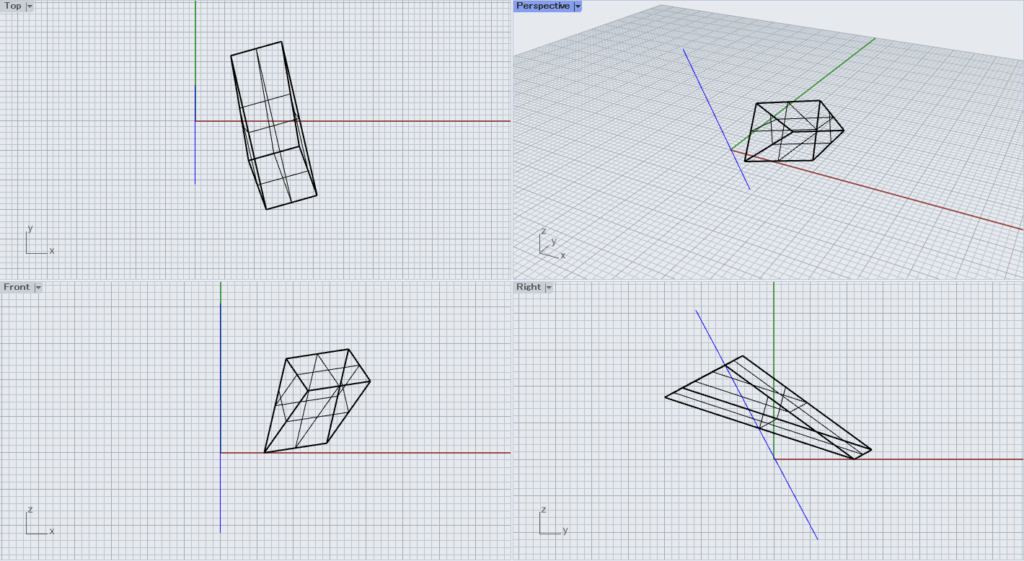
オブジェクトを選択した後は青い曲線の端部をそれぞれ始点と終点として軸とみなします。
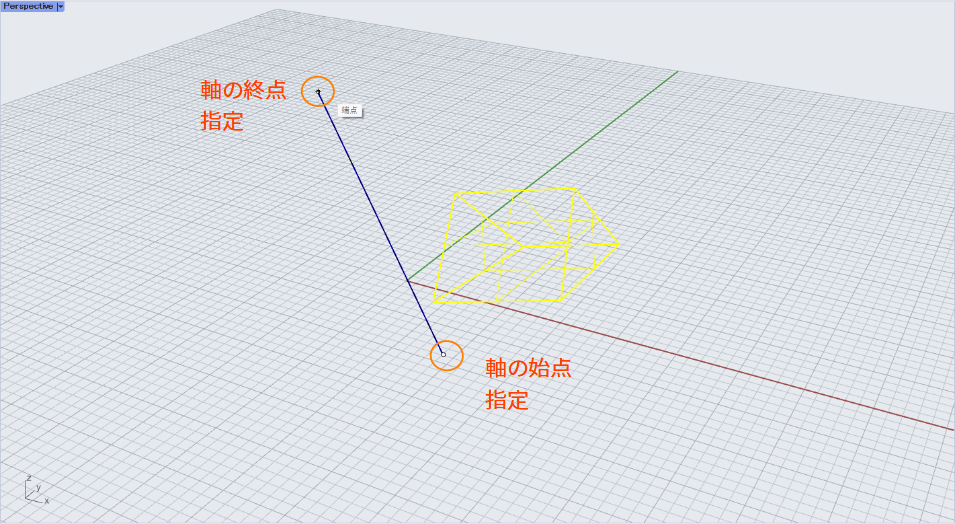
軸を設定した後の回転させる操作感はRotateコマンドと同じです。
この際マウス移動でも回転する程度を指定できますが、90や180と数値入力すると90度や180度に回転してくれます。
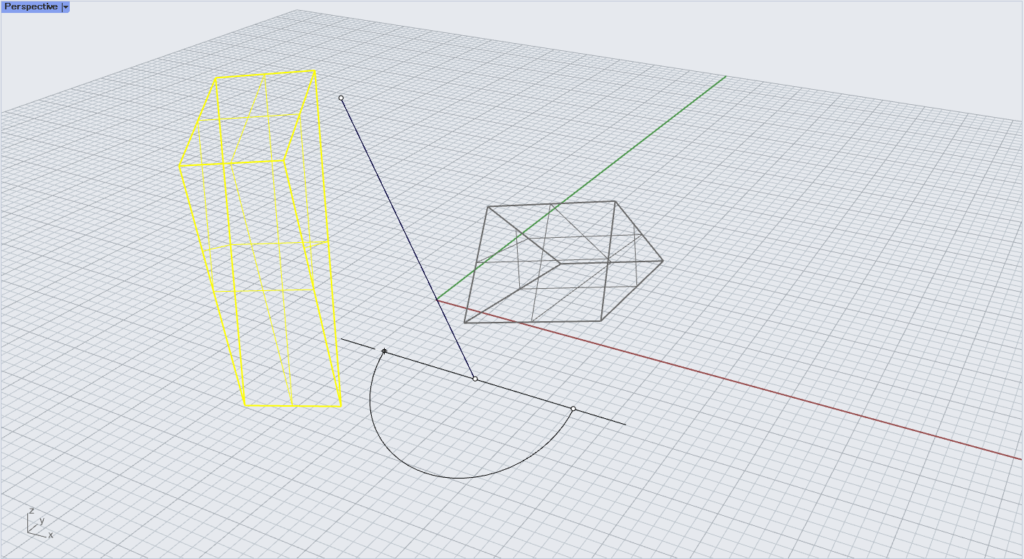
まとめ
今回はオブジェクトを回転させる基本的なコマンドとしてRotateコマンドとRotate3Dコマンドを紹介してみました!
個人的にはPerspectiveビューでも好きな方向に回転させることができるRotate3Dをよく使ってますが(Rotateコマンドだと軸がZ軸で固定)、使い分けはお好みかなって感じですね。
ガムボールを使ってオブジェクトを回転させることもできるのでよかったらこちらの記事も参照してみてください。
![ガムボールの使い方を解説![Rhinoceros]](https://dimple-archi-log.blog/wp-content/uploads/2023/01/a11b4bb3ba448d1fa402ac3dc62cc91f-1-640x360.png)