この記事ではRhinoceros(ライノセラス・通称ライノ)でのモデリングで役に立つガムボールの使い方についてお伝えしします。
ガムボールはライノのモデリングにおける補助機能の一つで、コマンドを使用せずに移動やサイズ調整ができます。
ガムボールはステータスバーの「ガムボール」を左クリックすることで有効化・表示させることができます。

ガムボールっていろんな使い方があるみたいだけど、まだ使いこなせてないかもなぁ
意外と多機能なガムボール。今回はガムボールで何ができるのか、についてお伝えします!
ガムボール(Gumball)とは
冒頭でも書きましたがガムボールはRhinocerosの補助機能の一つです。
ステータスバーでオンにしておくとオブジェクトを選択したときに下図のようなカーソルが表示されるようになります。
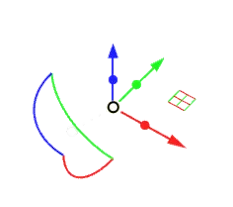
Boxコマンドの直方体を選択するとこんな感じ。
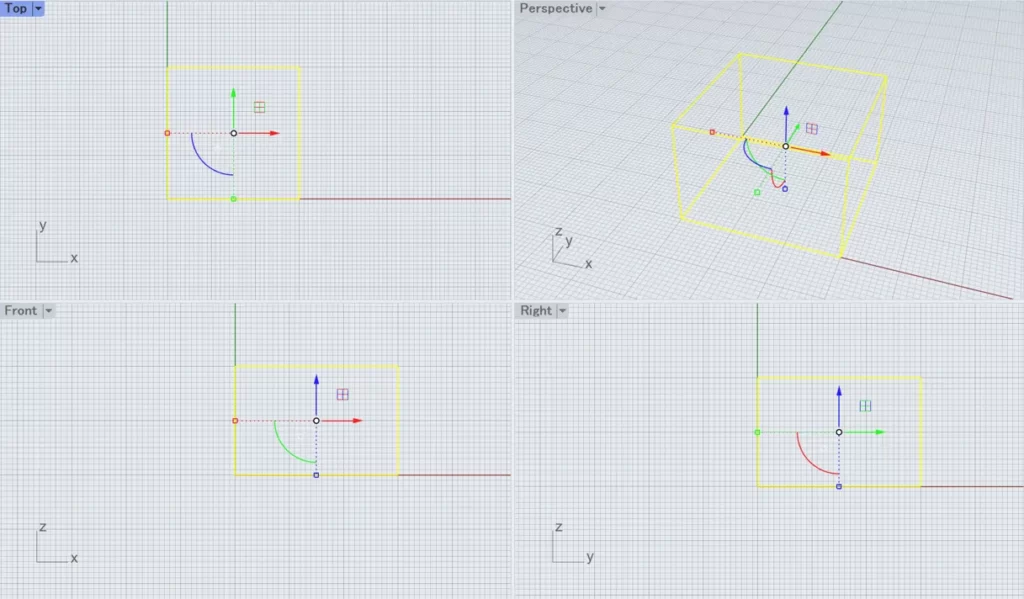
カーソルの各矢印アイコンはデフォルトではXYZ軸それぞれに対応していて、各方向に向けてオブジェクトを移動させたり、拡大縮小が可能です。
他にもいろいろな使い方がありますがそれぞれ解説していきます。
移動
オブジェクトを移動させたいときにMoveコマンド等を使わずにガムボールで移動させることができます。
ガムボールを使った移動方法にも色々あります。
それぞれ見ていきましょう。
矢印アイコンから数値入力により移動
ガムボールの矢印アイコンをクリックするとした図のような編集ボックスがでます。
このボックスに数値を入力数すると、その数値分オブジェクトを移動させることができます。
ただし、以下のような注意点もあります。
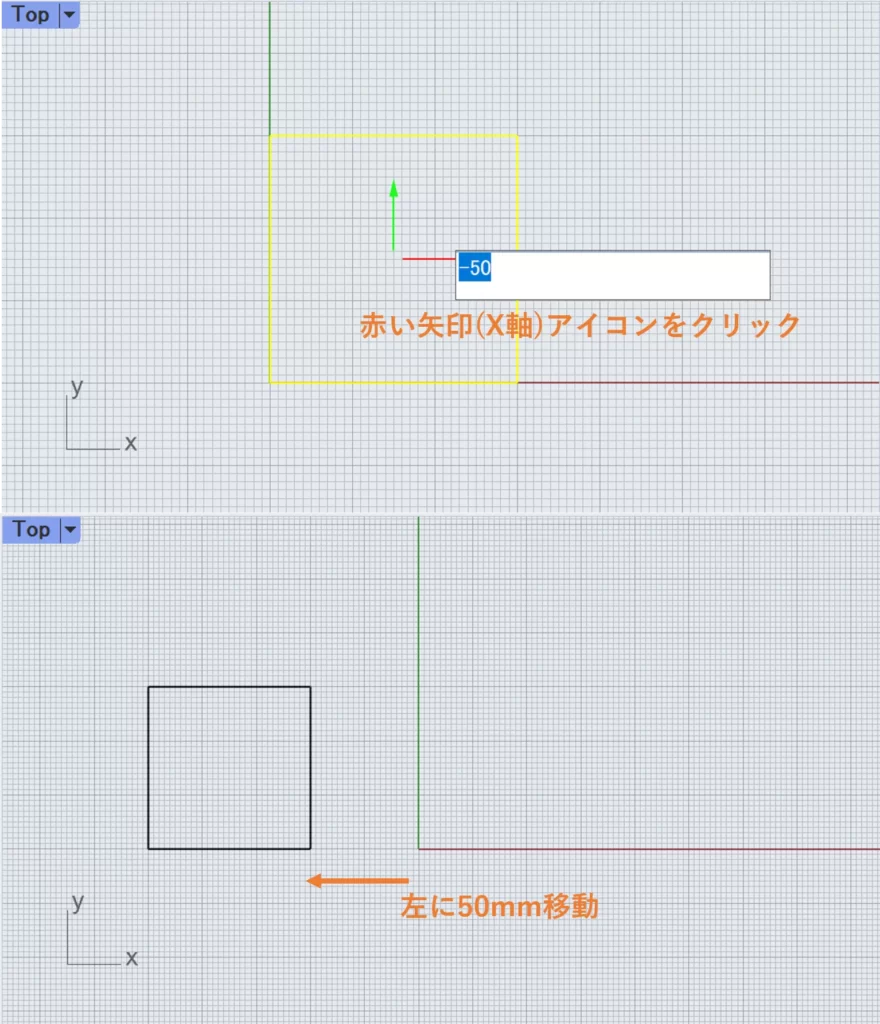
矢印アイコンをドラッグして移動
矢印のアイコンをドラッグすると、その矢印の方向にオブジェクトを移動させることができます。
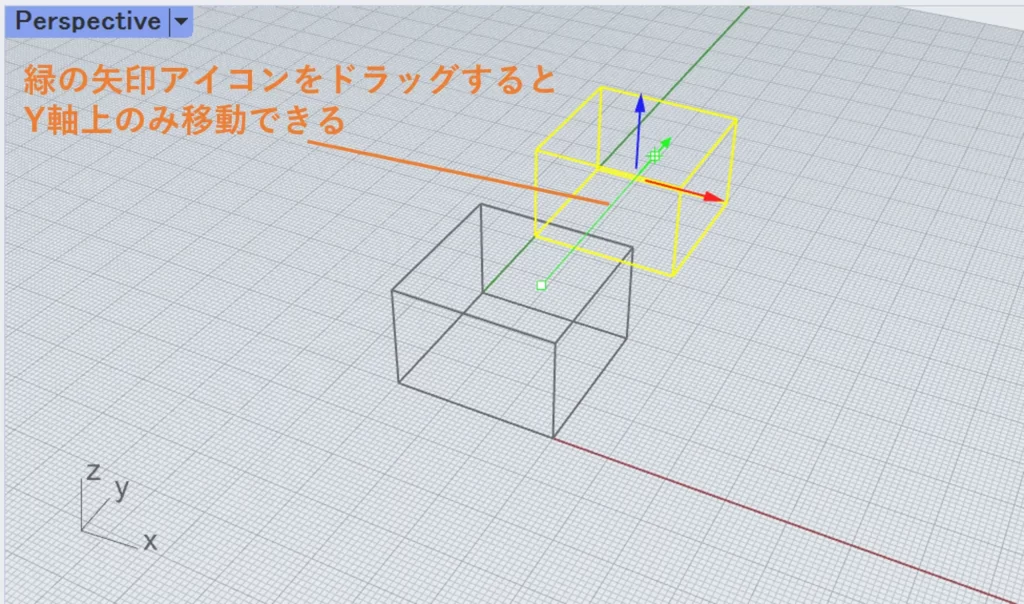
平面アイコンをドラッグして移動
ガムボールを表示させると下図のような平面アイコンも表示されます。
平面アイコンをドラッグすると、その平面内に限定してオブジェクトを移動させることができます。
なお、Perspectiveビューで平面アイコンを表示させるには、表示させたい平面座標に視点を向ける必要があります。
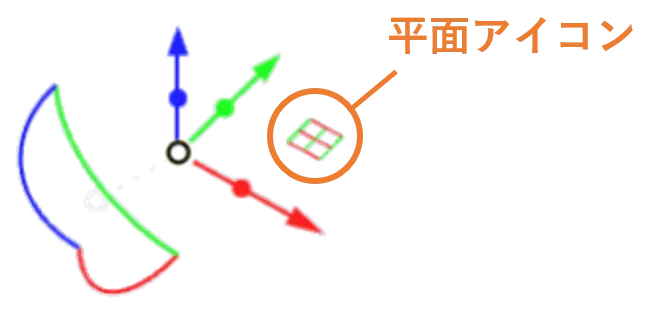
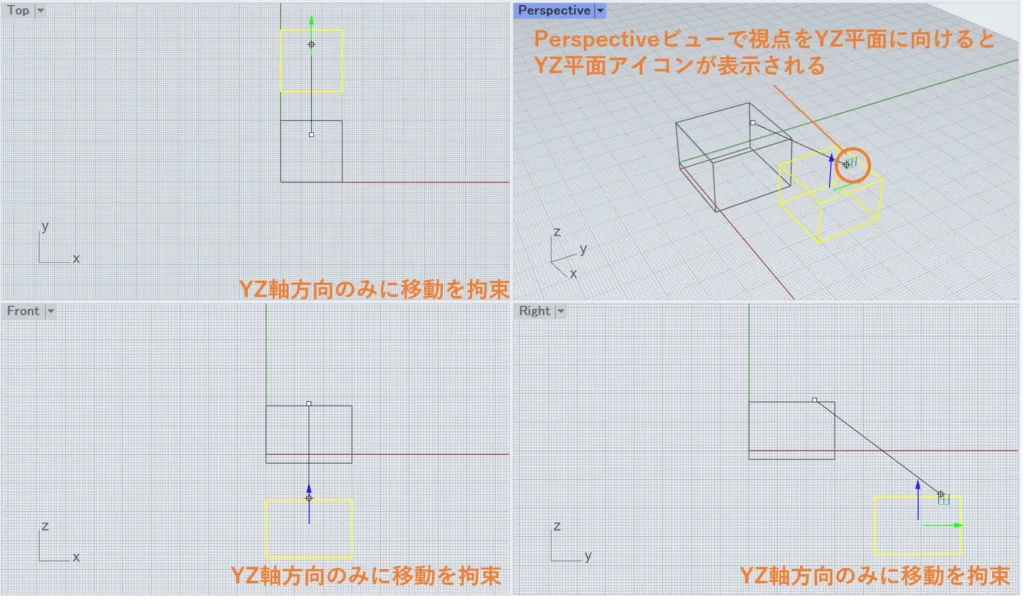
ガムボール原点をドラッグして移動
ガムボール中心の白い点をガムボール原点と呼びます。
ここをドラッグすると全方向にオブジェクトを移動させることが可能です。
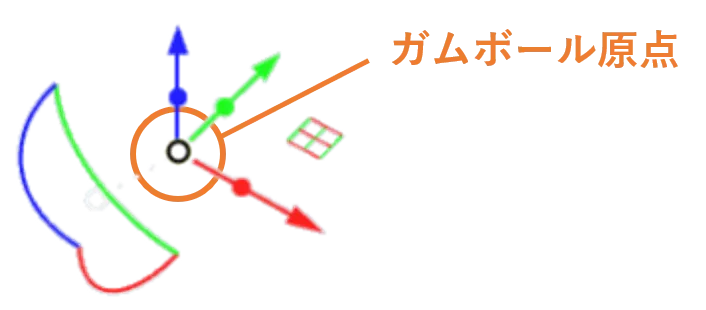
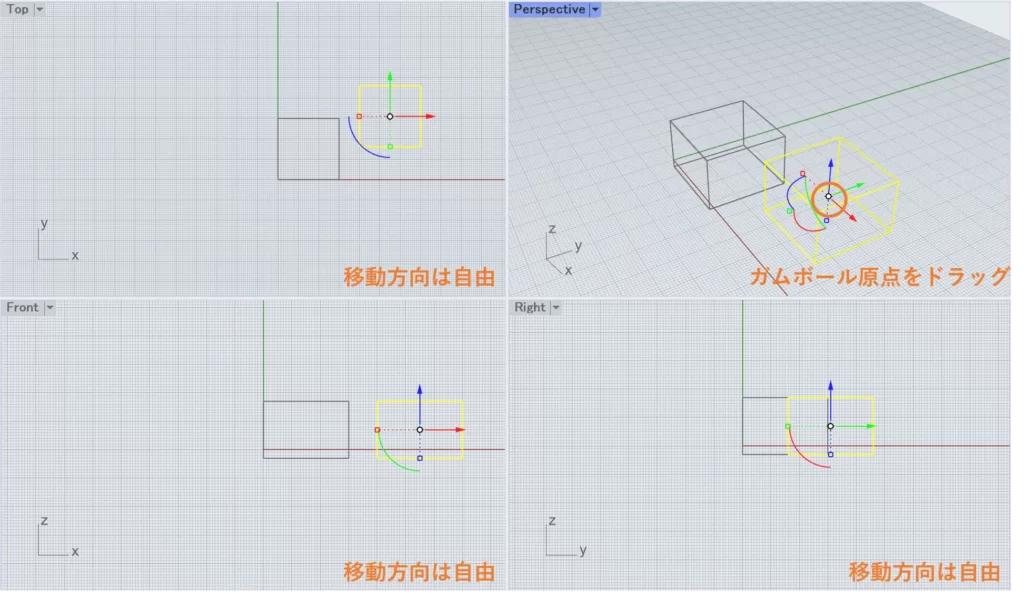
回転
ガムボールには矢印の他に円弧アイコンも表示されています。
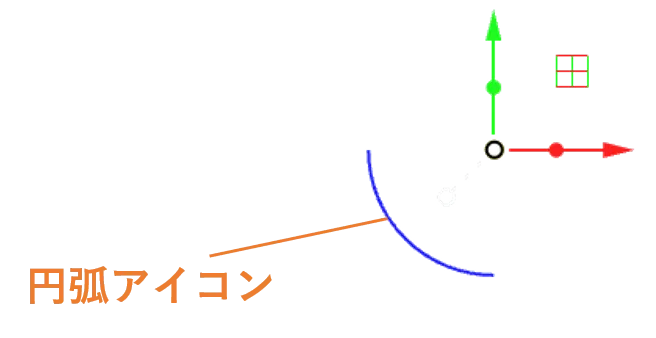
この円弧アイコンでオブジェクトを回転させることができます。
ちなみに円弧アイコンの見方ですが「○○軸まわりに回転」という意味になります。
軸の考え方や回転の正負などは理科の授業で習った右ねじの法則と似たようなイメージです。
例えばPerspectiveビューだと下図のような意味になりますが、赤、緑、青がXYZのどれに対応するかは前述した注意点と同じです。
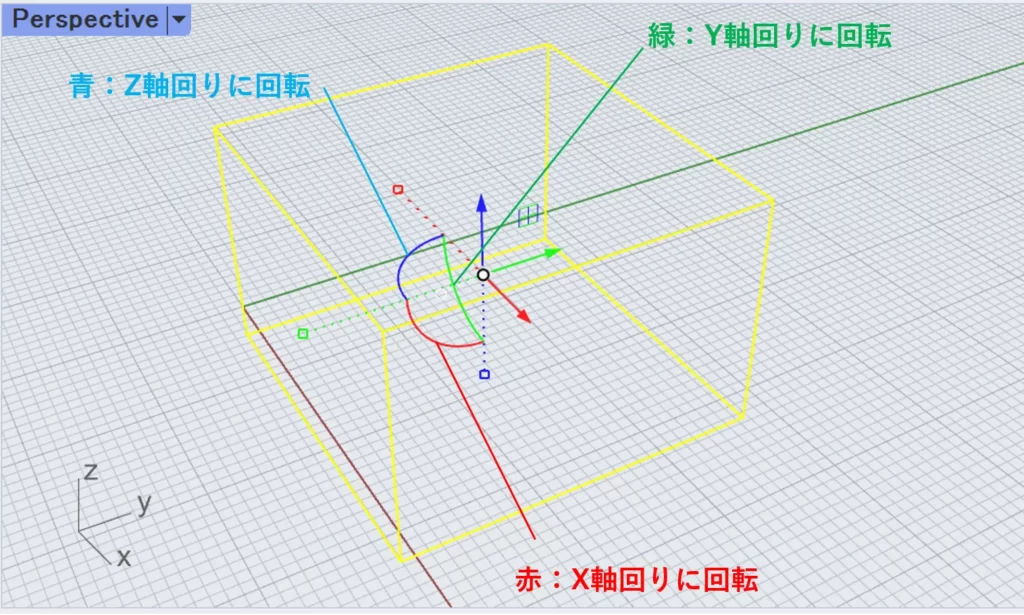
数値入力により回転
移動させるときと同様に円弧アイコンを左クリックすると編集ボックスが出るので、度数法で入力すれば、その回転角に回転したプレビューを表示してくれます。
角度を入力したらEnterや右クリックで回転完了です。
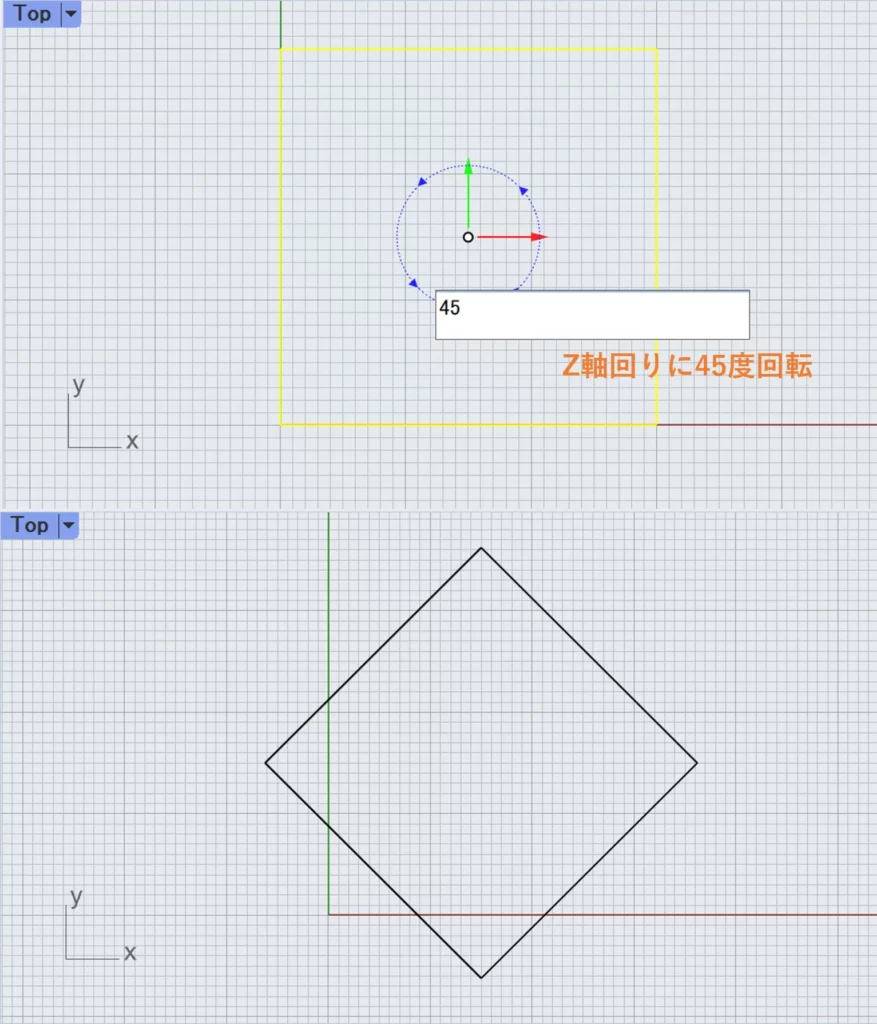
マウス操作で回転
円弧アイコンもマウスでドラッグすることができます。
円弧アイコンをドラッグしマウスを動かすことで回転角の調整ができます。
ドラッグさせるときShiftを押しながら操作すると90度ずつ調整することが可能です。
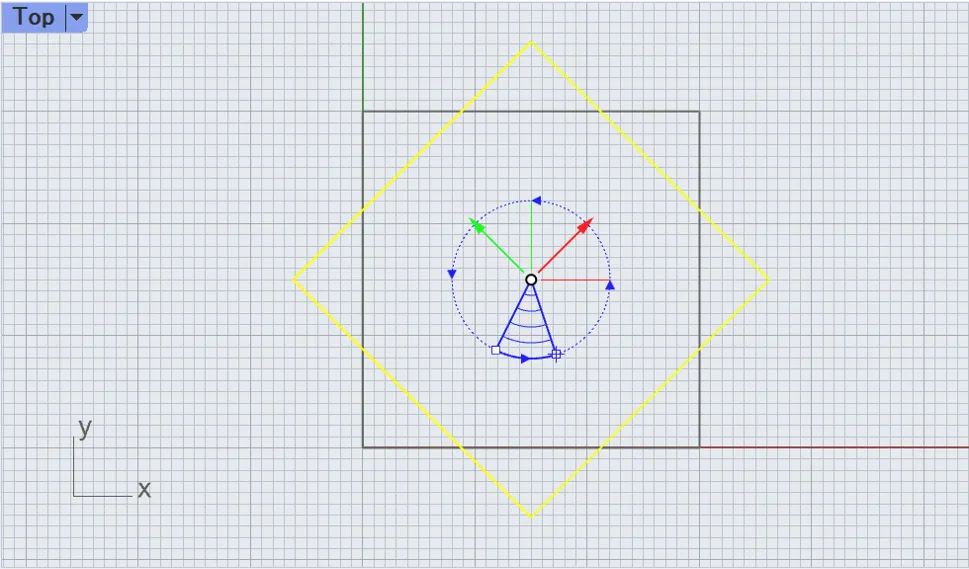
拡大・縮小
長さや高さを調整できるようなオブジェクトに対してはスケールハンドルを使って拡大・縮小ができます。
スケールハンドルというのは矢印アイコンの反対側に見える四角形のことです。X、Y、Zごとにあり、「Xスケール」などと呼びます。
スケールハンドルによる拡大縮小はガムボール原点を基点に実行されます。
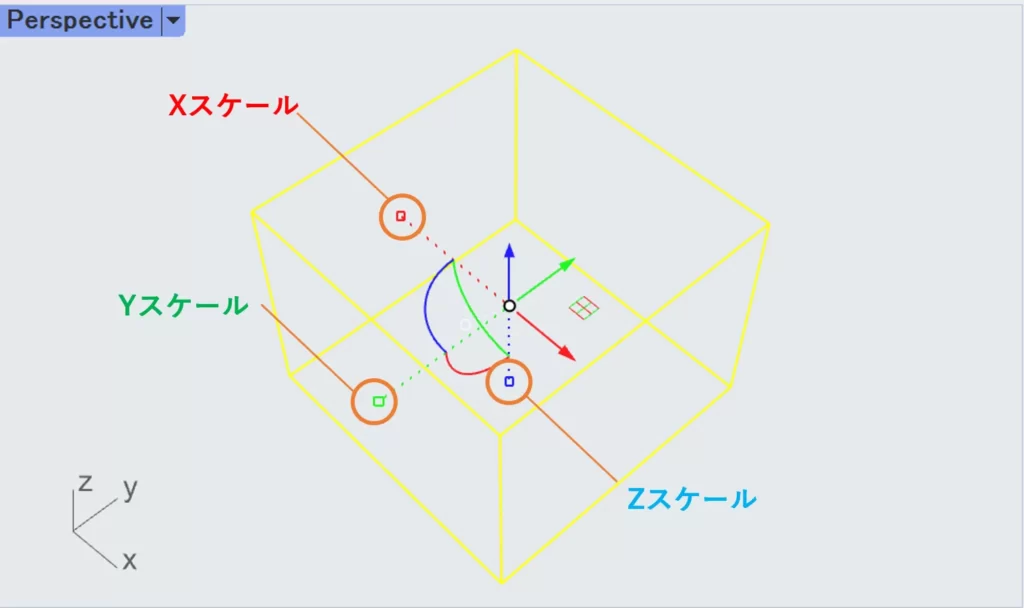
拡大・縮小(スケールの変更)も移動や回転と同様の方法で行えます。
数値入力による拡大・縮小
スケールハンドルを左クリックすることで編集ボックスが出ます。
下図では表示された編集ボックスの5/3と入力し、右クリックで完了。
ハンドスケールの方向にオブジェクトを拡大させました。
下図ではXスケールを左クリックしたのでX方向にのみ拡大されています。
このように簡単な四則演算でしたら編集ボックス内で計算し、その計算結果でオブジェクトの編集ができます。
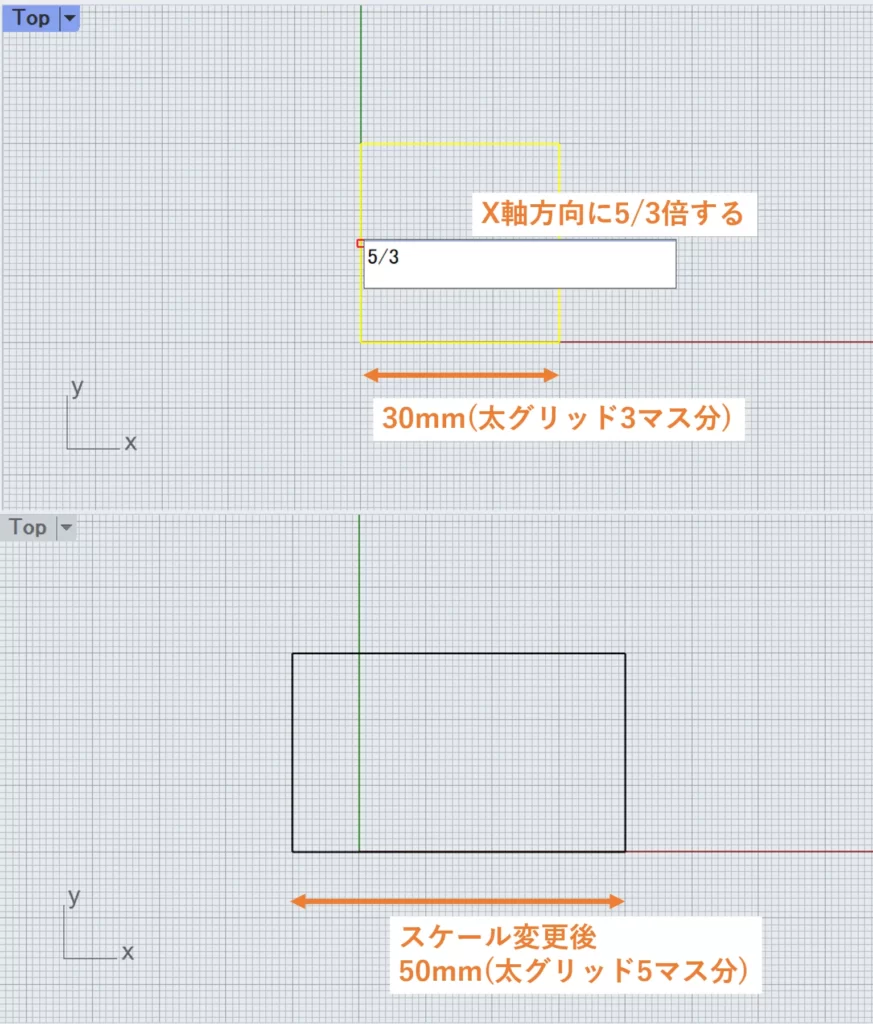
マウス操作による拡大・縮小
ハンドスケールをドラッグすることでマウス操作でハンドスケールの方向にオブジェクトの拡大・縮小ができます。
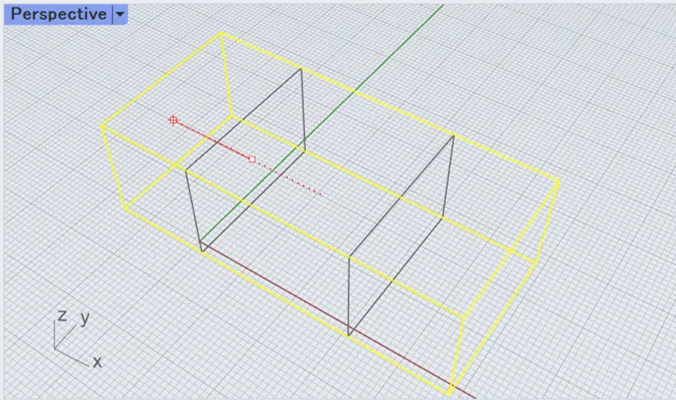
また、ドラッグする際、Shiftを押しながら操作すると、下図のようにXYZ同時に拡大・縮小ができます。
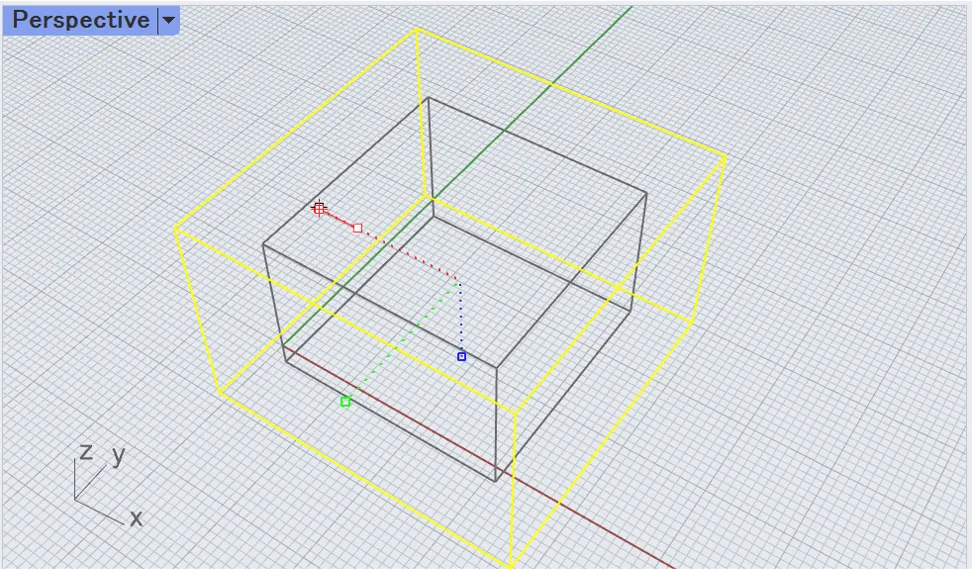
押し出し
曲線や点など、厚み(高さ)のないオブジェクトに対してガムボールの押し出し機能が使えます。
ガムボールによる押し出しを行うには以下の方法があります。
押し出しハンドルというのは厚みのない曲線などを選択したときにガムボールの矢印アイコンの中点あたりに見える●部分のことです。
押し出しハンドルをクリックして数値入力
押し出しハンドルを左クリックすると編集ボックスが出ますので、厚み(高さ)を入力しEnterか右クリックで完了です。
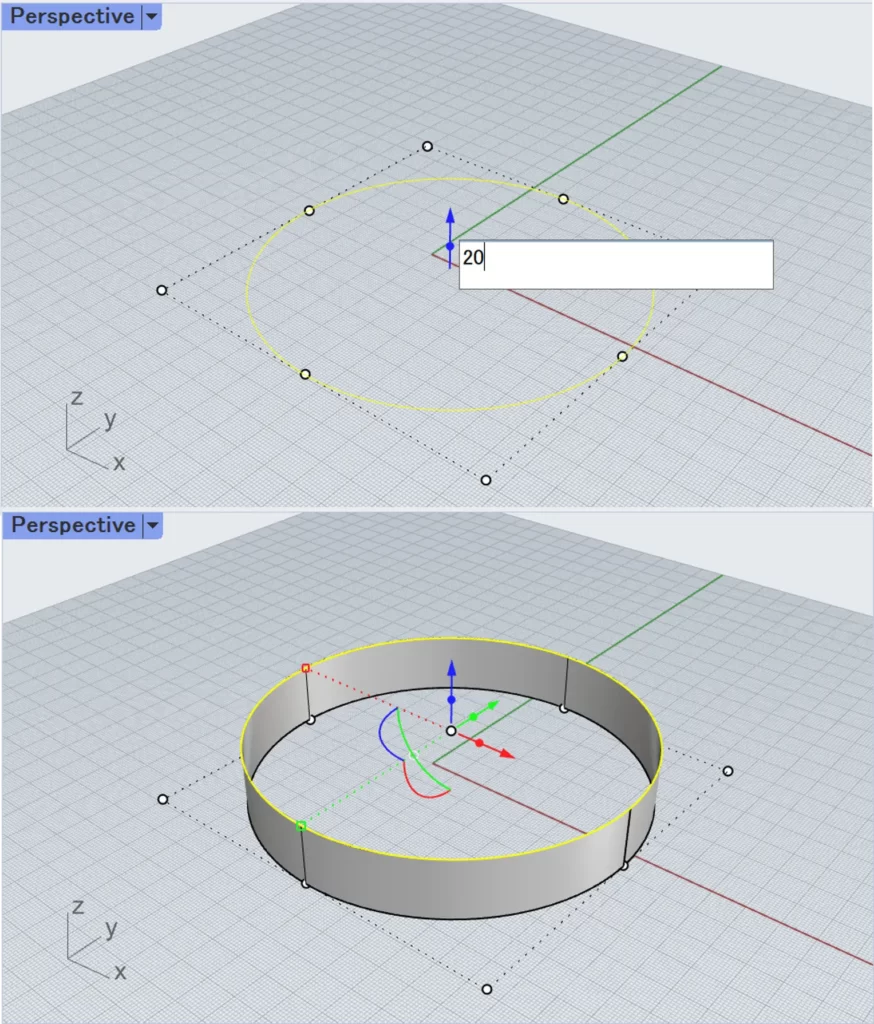
押し出しハンドルをドラッグする
押し出しハンドルをドラッグしても高さ調整できます。
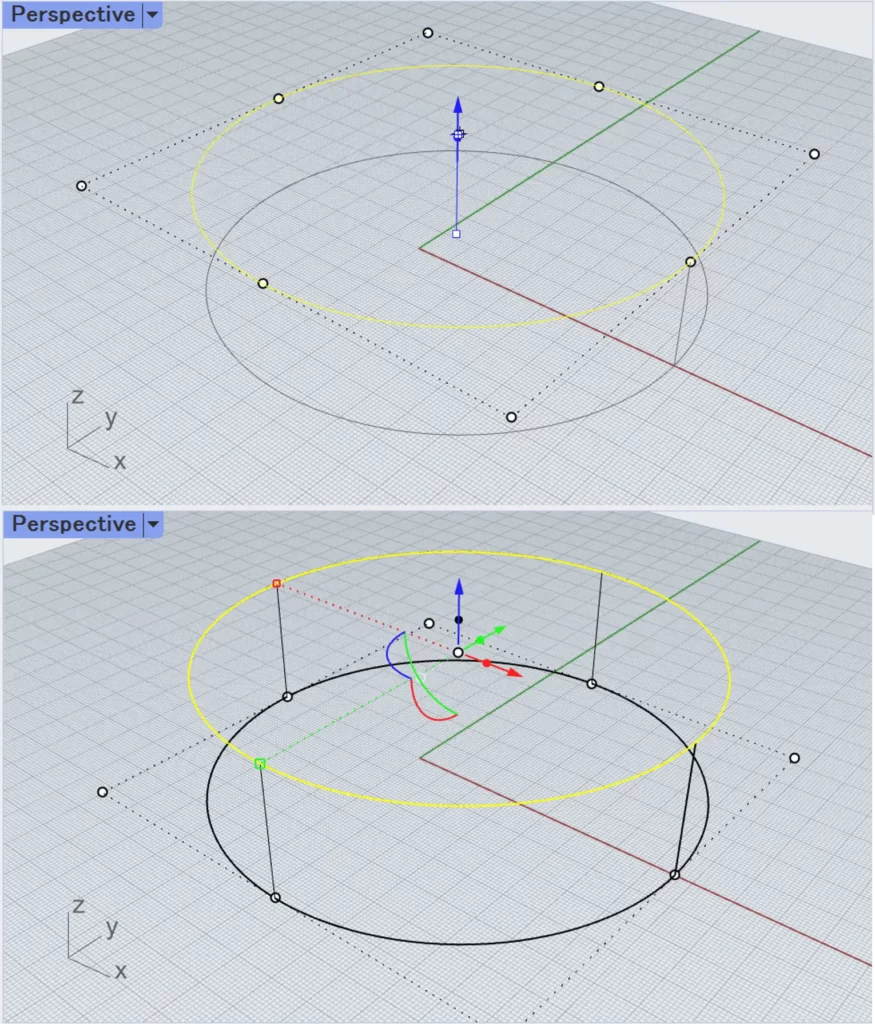
矢印アイコンをドラッグしながらCtrlを押す
押し出しハンドルを使用せずとも曲線を押し出すことが可能です。
矢印アイコンをドラッグするとオブジェクトを移動する操作になりますが
ドラッグしたままCtrlを押すとマウスポインターの位置まで曲線を押し出すことができます。
この状態からマウスの左ボタンから指を離す(ドロップ)すと押し出し完了となります。
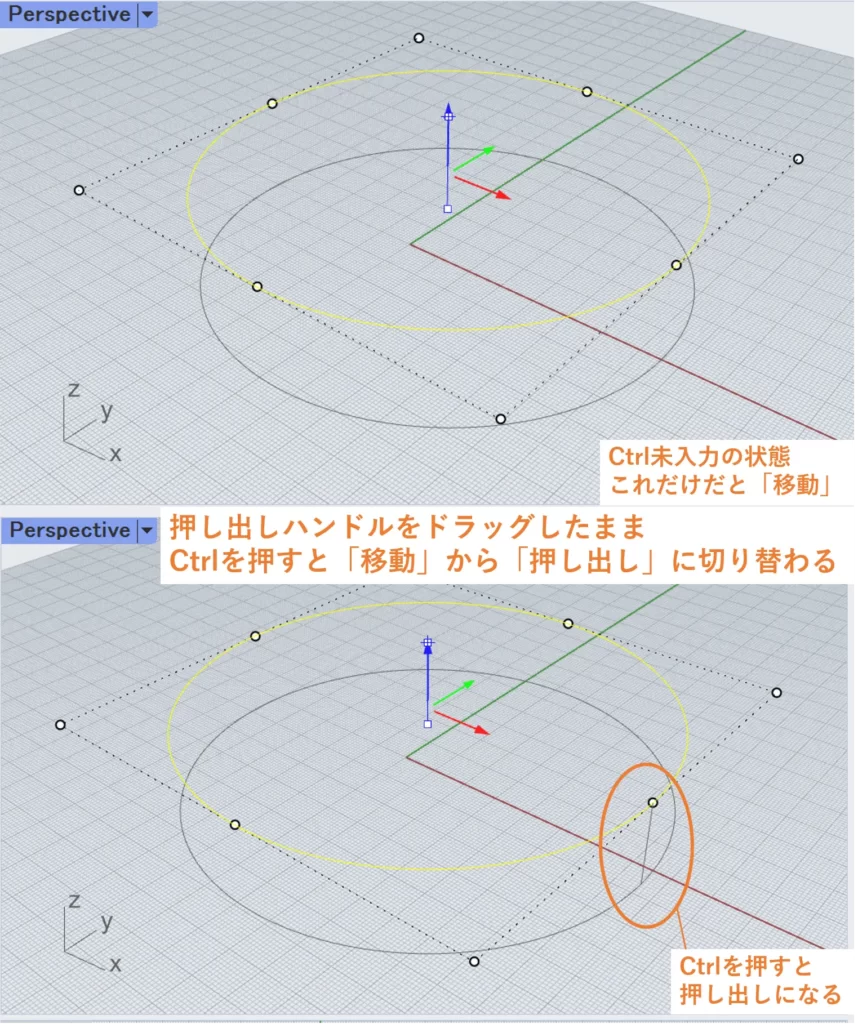
コピー
前述したガムボールを使った全ての操作において、Altを押したまま操作するとオブジェクトを複製しながら実行することができます。
移動させながらコピーしようとすると下図のようになります。
Altはガムボールをつかむ前に押しておくのがポイントです。
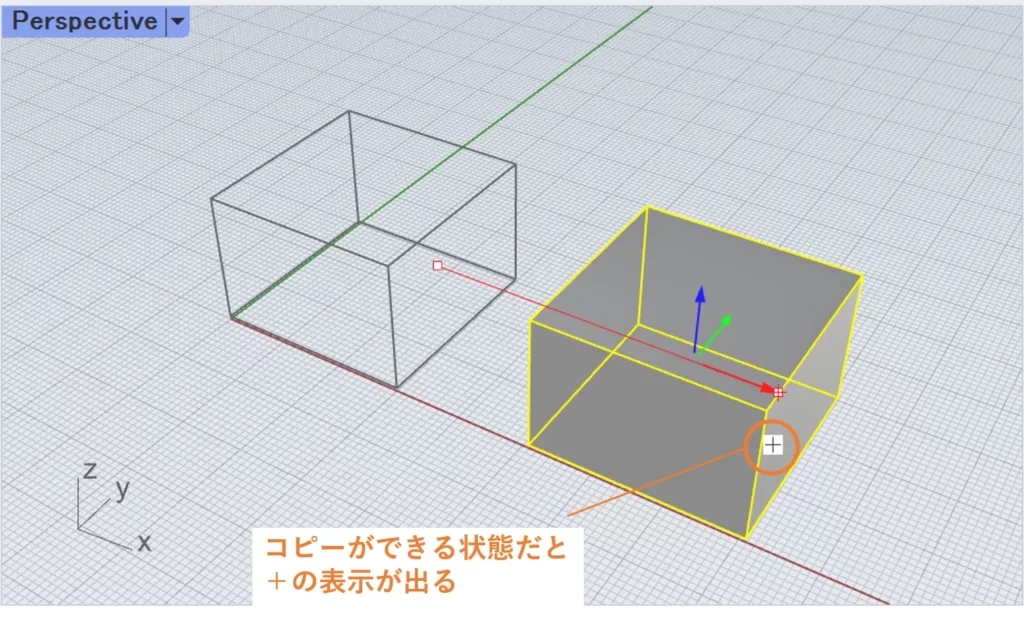
まとめ
ライノのモデリングにおいて必須と言ってもいいガムボールの使い方を解説してみました!!
慣れればモデリングのスピードも上がること間違いなしなのでぜひ使いこなしてみてください!








