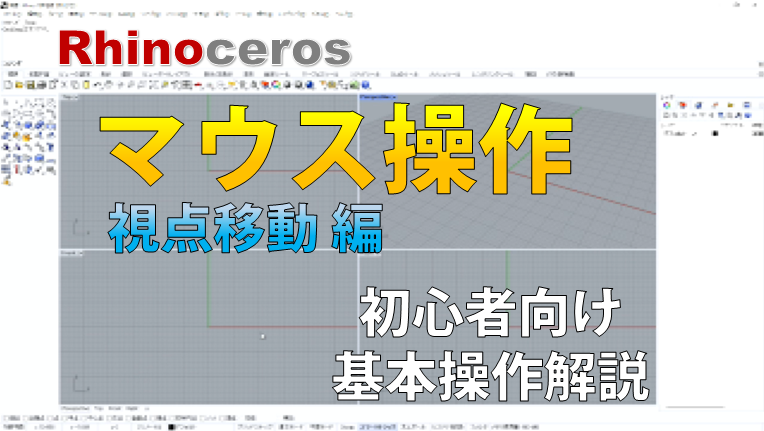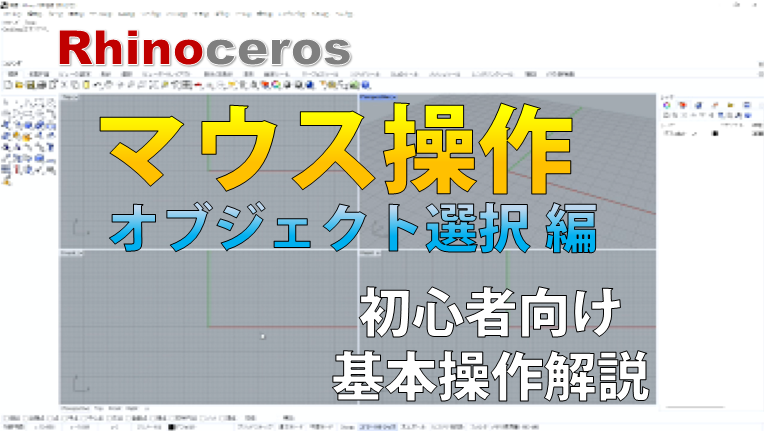Rhinocerosのレイヤを初心者向けに解説!

Rhinoceros(ライノセラス・通称ライノ)でモデル化する際に、
- オブジェクトが増えてきて煩雑になってきている
- 生成したオブジェクトが他のオブジェクトを隠して選択できなくしている
などといったことはありませんか?
今回はそんな問題を解決できるレイヤについて初心者向けに解説します!

CADとかデザイン系のアプリケーションでよくある機能だよね!

今回はモデリングする際の基本的な操作と、レイヤ管理に便利なコマンドについて教えるよ!
Youtubeでも解説しています
Youtubeでもレイヤについて解説しています!
ただ、動画の方はかなり簡単な紹介なのですが、
今回の記事はオブジェクトをレイヤに割り当てる方法など、もう少しだけ詳しく解説してます。
あと、オブジェクトという単語をよく使いますが、超簡単に説明するとこんな感じです。
- 生成される点、曲線(単純な線、カーブとも言う)、サーフェス(曲面)、ポリサーフェス(複数の曲面のまとまり)などのことで、簡単に言うとライノ上で生成されるもの(部品・パーツ)の総称
- 曲線オブジェクトやサーフェスオブジェクト(などの部品)をいくつも生成しては組み合わせて1つのモデルをつくる

マウス操作の記事でも解説してたね!

レイヤパネルの表示
まず、今回解説するレイヤとはどのような機能か簡単に説明するとこんな感じになります。
- オブジェクトを整理するためのツール
- 複数のオブジェクトを1つのレイヤに割り当てて使う
- オブジェクトを1つのファイルだとすればレイヤはフォルダのようなイメージ(あくまで例えばの話です)
- レイヤには名前や色を設定することができる
- レイヤに割り当てられたオブジェクトは表示・非表示がでできる
- レイヤごとにオブジェクトを一気に選択できる
- レイヤごとにマテリアルや線種の設定ができる
上記のうち、今回は⑤~⑦の話は割愛させていただいて、
その代わり、すでにあるオブジェクトのレイヤの変更方法等に注力したいと思います。
このレイヤはライノ画面の右側にあるパネルのレイヤタブから使うことができます。
このレイヤタブをレイヤパネルともいいます。
もしパネルが表示されていない場合はツールバーグループの
標準ツールにあるレイヤアイコンをクリックするとレイヤパネルを表示できます。
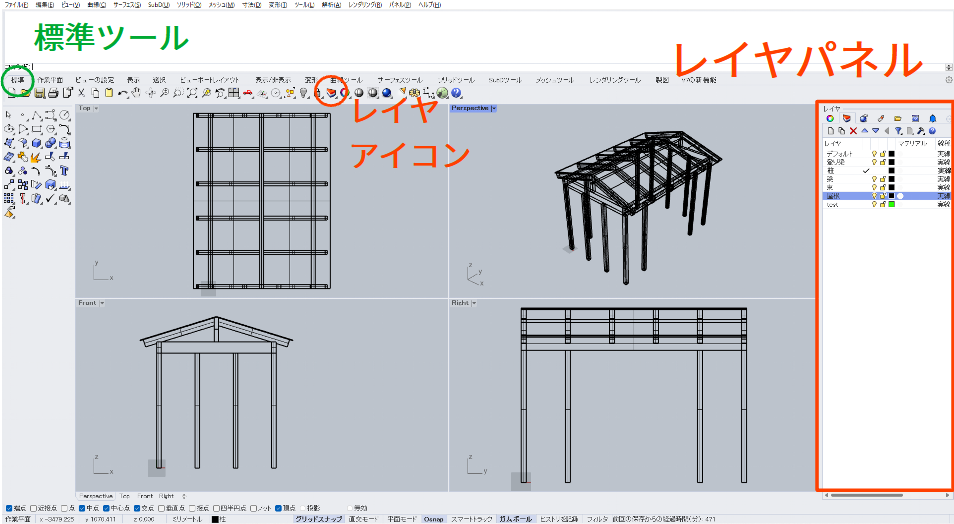

まだ各画面の名称がピンとこない方は画面の見方の記事があるので参考にしてみてください!

レイヤの新規作成
新規作成で開いたばかりのレイヤにはデフォルトという名前のレイヤがあります。
特にこちらでレイヤを追加しなければ、
これから作成していくオブジェクトはすべてデフォルトレイヤに属する形になります。
新しくレイヤを作成する方法は
- 新規レイヤアイコンをクリック
- レイヤパネル内の空白エリアで右クリックし、「新規レイヤ作成」
- 既存のレイヤを選択した状態で右クリックし「新規レイヤを作成」
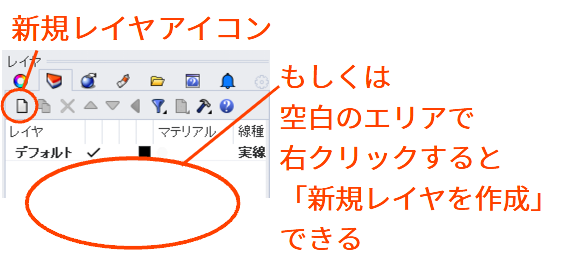
すでにあるレイヤをクリックして選択状態にしたうえで
「新規サブレイヤを作成」を選ぶと選択したレイヤに下に(サブ)レイヤを追加できます。
また、レイヤの削除は以下の方法です。
- レイヤを選択してDeleteキーを押す
- 削除したいレイヤを右クリックして「レイヤを削除」を選ぶ
レイヤ名の変更
新規作成した直後はレイヤ名が青色に表示されます(下図)。

このタイミングで任意のレイヤ名を決めることができます。
一度決定したレイヤ名はレイヤ名を右クリックすることでメニューを表示させ、
「レイヤ名を変更」することができます。
このレイヤ名の変更方法はほかにもあり、まとめると以下になります。

自分のやりやすい方法をみつけてみてください
レイヤの色を変更
各レイヤは色の設定ができます。
レイヤが多くなってくると色によってレイヤ管理するのも重要になってきます。
変更に仕方は簡単でレイヤ名の右を見ていくと■のような四角があるのでこれをクリック。
すると「レイヤの色を選択」ダイアログがでますので、ここから色を選べます。

オブジェクトのレイヤ変更方法
オブジェクトが属するレイヤを変更する方法はいくつかあります。
- レイヤをアクティブにしてからオブジェクトを生成する
- ステータスバーのレイヤペインからレイヤを変更する
- レイヤパネルのツールアイコンからレイヤの変更を行う
- ChangeLayerコマンドを使う
レイヤをアクティブにしてからオブジェクトを生成する
曲線やサーフェスなどのオブジェクトを生成すると、
それらはアクティブになっているレイヤ(現在のレイヤ)に自動的に割り当てられます。
新しいレイヤにオブジェクトを変更したいときは、
オブジェクトを生成する前にその新しいレイヤをアクティブにするのが
1番シンプルな方法です。
レイヤ名の右隣りに✔マークがあるのが現在のレイヤ(アクティブになっているレイヤ)です。
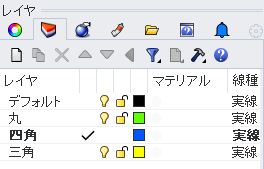
任意のレイヤをアクティブにする方法はいくつかあります。
- レイヤ名を選択したあと、もう1度左クリックする
- レイヤ名を右クリックしてから「現在のレイヤを切り替え」
- レイヤ名の右隣の列(下の画像の赤枠)を左クリック
- ステータスバーのレイヤペインから変更

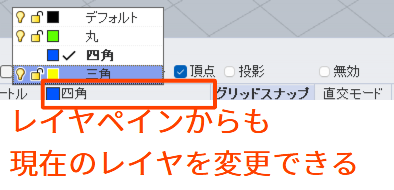
ステータスバーのレイヤペインからレイヤを変更する

レイヤペインからも現在のレイヤを変更できるんだね!

しかもこのレイヤペインを使って、既存のオブジェクトのレイヤの変更もできちゃいます!
オブジェクトは選択されるとレイヤペインにそのオブジェクトが属するレイヤが表示されます。
オブジェクトを選択した状態でレイヤペインからレイヤを変更すると
選択状態のオブジェクトのレイヤが変更したレイヤに変更されます。
- 変更したいオブジェクトを選択する
- レイヤペインから変更したいレイヤを選ぶ
- 以上!!!
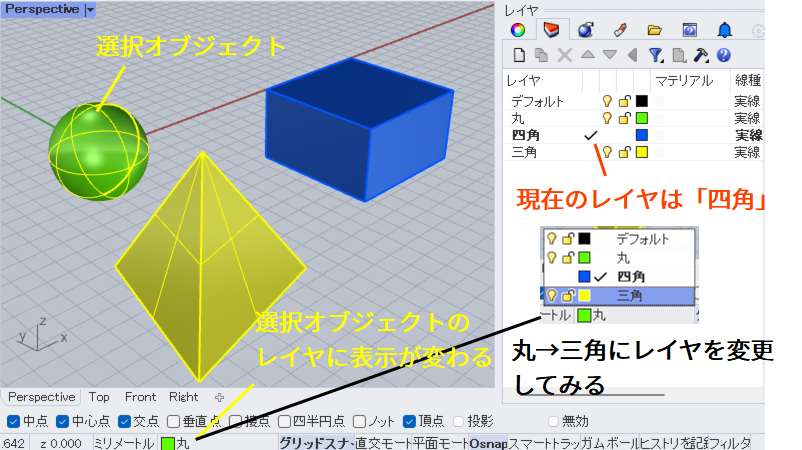

レイヤパネルのツールアイコンからレイヤの変更を行う
オブジェクトのレイヤ変更方法としてツールアイコンからも変更が可能です。
さっそく、そのやり方ですが
- レイヤを変更したいオブジェクトを選択する
- 変更したいレイヤ名をレイヤパネルから選択する
- ツールアイコンをクリックし「レイヤの変更」を選択する
以上で完了です!
レイヤが100を超える場合など、多くのレイヤを管理する場合は
レイヤペインからスクロールして選択するよりもこちらの方法の方が
変更しやすいかもしれません。
ChangeLayerコマンドを使う
最後はキーボードからコマンド入力してオブジェクトのレイヤを変更する方法です。
マウスを大きく動かす必要がほとんどないため1番楽な変更方法かもしれません。
やり方は以下になります。
- キーボードからChangeLayerと入力
- レイヤを変更したいオブジェクトを選択(この時複数選択できる)する
- 選択し終えたらEnter、もしくは右クリックする
- 「オブジェクトのレイヤを選択」とメニューが出るので
ここで変更したいレイヤを選択する - メニュー下の「現在のレイヤを切り替え」に✔を入れると変更したレイヤがアクティブになる
- レイヤを選んだらOKを選択するとオブジェクトのレイヤを変更が完了する
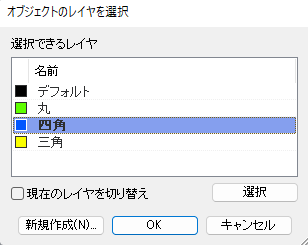
いくつか補足があります。
まずChangeLayerを入力する際は大抵、入力の途中でライノ側が勝手に予測してくれます。
なので最後まで入力する必要はありません。
1度入力したコマンドはさらに使いやすくなるよう、
最初の2文字ぐらいの入力で以前使用したコマンドが予測されるようになります。
そういった意味でもコマンドによる方法は楽な手法といえるかと思います
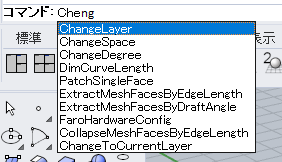
ちなみにコマンドを入力する前にオブジェクトを選択しても問題ありません。
その場合はコマンド入力後③の選択メニューが開きます。
まとめ
ここまで読んでいただければ、とりあえずはレイヤによるオブジェクトの整理ができるんじゃないでしょうか。
Rhinocerosは一つの目的にに対していくつものアプローチがあります。
今回でいうと既存のオブジェクトのレイヤ変更の方法について複数紹介してみましたが、
どの方法がいいかは実際に使ってみて確認するのが一番です。
是非いろんな方法を試してみてください!