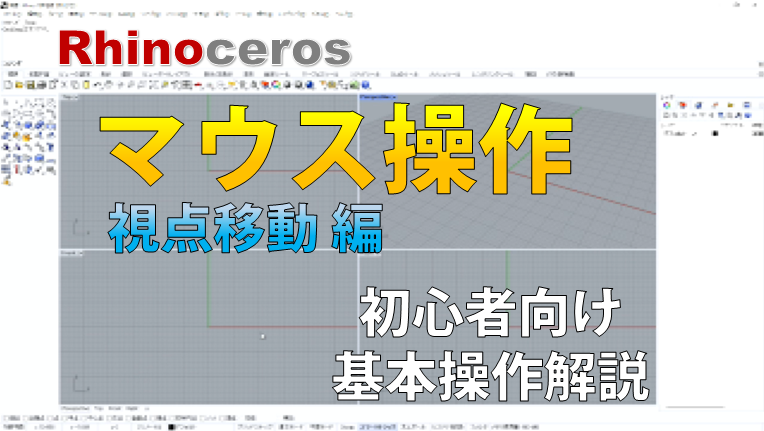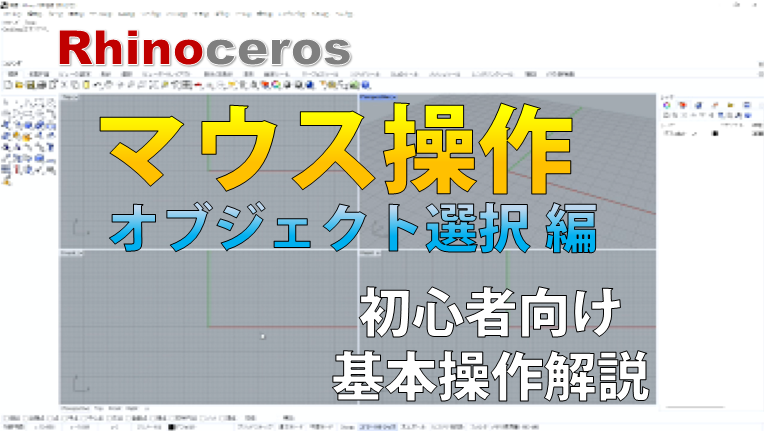Rhinocerosの画面の見方を初心者向けに解説!

Rhinoceros(ライノセラス・通称ライノ)をインストールしてみたけど、
「画面の見方がわからない…」
と悩んでいる初心者さんもいるのではないでしょうか?
今回はこれからライノを始める初心者向けにウィンドウ(画面)の見方を解説していきます!
Youtubeでも解説しています
動画では画面の見方のほか、以下の内容についても解説しています。
- マウス操作
- Delete・Undo・Redo …消去・元に戻す・やり直す
- レイヤ

初心者向けチュートリアル動画です!
Rhinocerosウィンドウ(画面)の見方
ライノの画面構成は以下のようになっています。
それぞれ順に説明していきたいと思います。
ビューポート
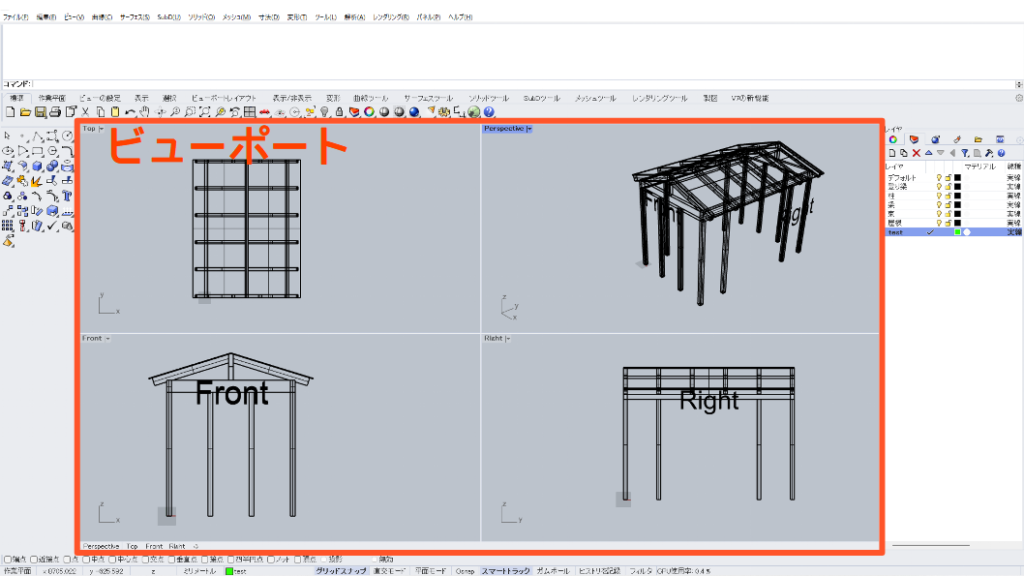
ライノ画面の大部分を占めるのがビューポート。
いわゆる作業ウィンドウのような役割で、ここで曲線や面をモデル化していきます。

いきなり4分割されたようになってるね
もちろん4分割ではなく、大きく1画面でモデルを表示させることもできますが、まずはそれぞれの画面の説明をしたいと思います。
デフォルトでは4つの画面は
- (左上)Topビュー:モデルを上から平面的に見た画面
- (左下)Frontビュー:モデルを正面から平面的に見た画面
- (右下)Rightビュー:モデルを右から平面的に見た画面
- (右上)Perspective:モデルを立体的に見た画面
となっており、それぞれがビューポートと呼ばれるモデルの表示画面です。

自分で視点を設定しなくても平面的にモデルの確認がしやすいのが特徴です
どれか1つを拡大表示してみたいときは
- 各画面の左上にあるビューの名称(TopやFrontなど)をダブルクリックする
- ビュー名称の隣の▼マークをクリックして最大化を選択する
上記のいずれかを行うと拡大して1画面表示できます。
また、ビューの名称の隣にある▼マークからモデルの様々な表示方法を設定できます。
- ビューポートであらかじめ様々な視点からモデルを確認できる
- 拡大させるときは各画面左上のビューの名称をダブルクリック
- 名称の隣の▼マークからモデルの表示方法などの設定を変更可能
メニュー
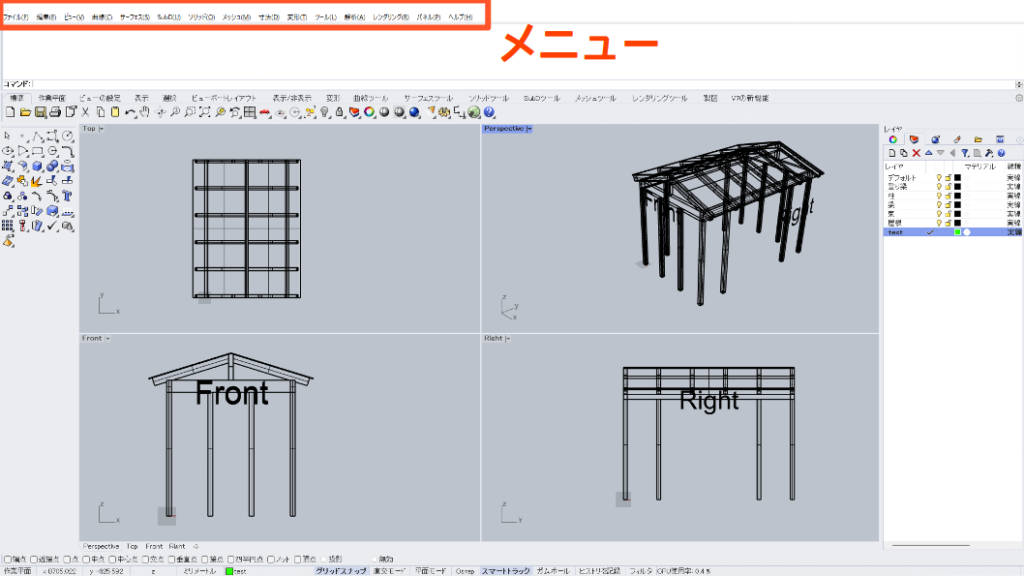
画面最上部にあるのがメニューです。
こちらからモデルの「編集」や「ツール」を実行できますが、主に使用する部分は「ファイル」から実行できるファイルの保存機能ぐらいかと思います。
保存以外の機能は大抵後述するツールバー等で実行できるのでそこまで初心者にとってはそこまで重要な部分ではないかもしれません。

「ファイル」は保存以外にも任意の範囲を図面として出力する等、データの入出力に関わる機能を実行できます
コマンドヒストリウィンドウ・コマンドプロンプト

メニューの下がコマンドヒストリウィンドウです。
こちらはライノ上で使用したコマンドなどが表示されます。コマンドや実行したツールの履歴みたいなものです。
ここでRhinocerosにおける「コマンド」とは
ファイル操作や編集といった各機能や、線や面を作成する
ツールの名称を指す
ゲームで例えると↑↑↓↓←→←→BAみたいな入力ではなく、
技名の入力だけで発動させる感じ!
コマンドはキーボードで直接コマンド名を入力するか、メニューや後述するツールバー等からマウス選択により実行可能です。
入力したコマンドはコマンドプロンプトに表示されます。
コマンドを入力するとさらにコマンドを実行するための案内がコマンドプロンプト上に表示されます。
この案内にはコマンドを実行するための手順を示す他、オプションと呼ばれる追加設定の誘導も表示されます。

- コマンドの履歴がコマンドヒストリウィンドウ
- 実行しようとするコマンドはコマンドプロンプトに表示される
- コマンド実行時のプロンプトに従うと上手く実行させやすい
ツールバー

いろんなアイコンがたくさん並んでいるのがツールバーです。
ツールバーはビューポートの左と上の2か所あり、上のツールバーはアイコン上部のタブでさらに切り替え可能です。
さらに曲線ツールタブから右にあるタブはビューポート左のツールバーも切り替わります。
このタブとツールバーのまとまりをツールバーグループ(ツールバー群とも)といいます。
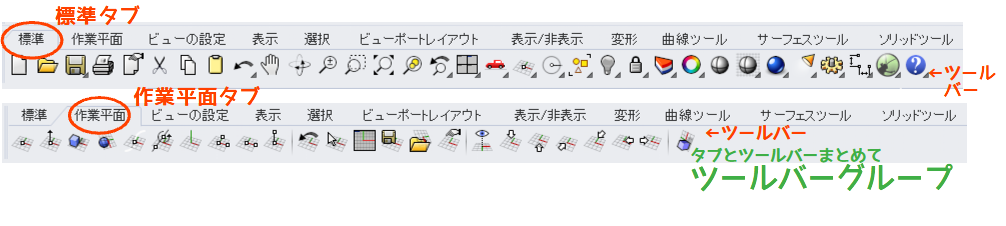
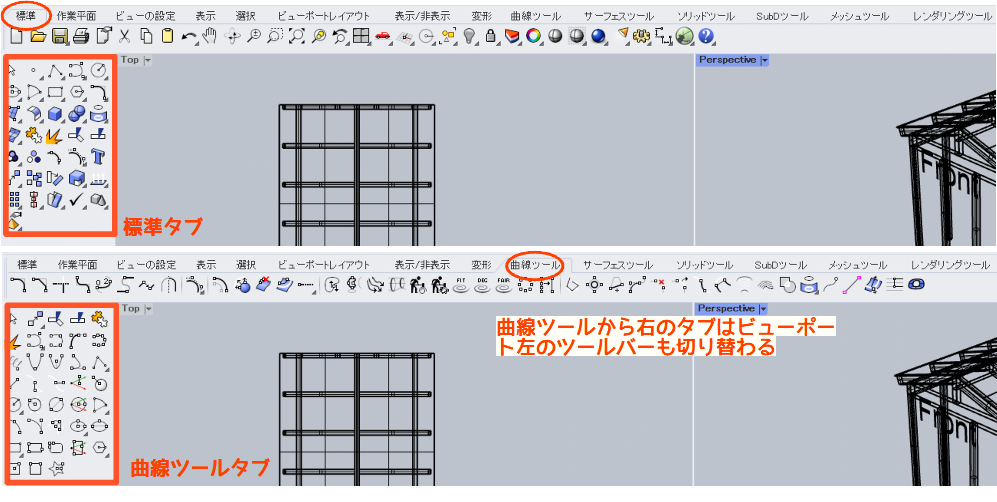
ツールバーに並ぶアイコンをマウスでクリックすればコマンドを実行することが可能です。
- ツールバーにあるアイコンからマウスでコマンドを実行できる
- ビューポート上部のツールバーグループはタブでツールバーの内容を切り替え可能
パネル
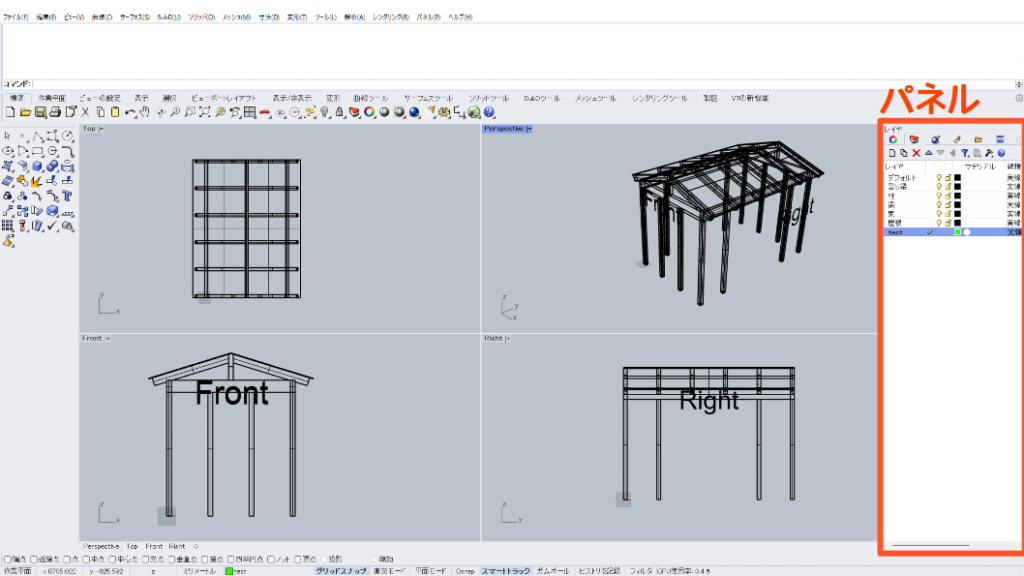
ビューポートの右にあるのがパネルです。
パネルでは以下の詳細を確認できます。
- プロパティ
- レイヤ
- レンダリング
- マテリアル
- ライブラリ
- ヘルプ
- 通知

初心者のうちはレイヤとヘルプをパネルで確認できることだけ覚えてもらえればOK!
ステータスバー・Osnapウィンドウ


画面の1番下にあるのがステータスバーです。
ステータスバーでは以下の項目が表示されています。
- 作業平面(xyz座標位置を示す)
- 単位
- ステータスペイン
さらにその中のステータスペインとされる項目が以下となります。
- レイヤ
- グリッドスナップ
- 直行モード
- 平面モード
- Osnap
- スマートトラック
- ガムボール
- ヒストリを記録

ざっくり言うとマウスで様々な機能のON/OFFを切り替えられる部分がステータスペインです
本記事では各項目の細かな解説は割愛しますが、簡単に言うと現在の作業状態を示しているのがステータスバーです。
ステータスバーの上、端点や中点などがチェックボックスと並んでいる部分をOsnapウィンドウと呼びます。
- Rhinocerosにおけるスナップとはマウスポインターで特定の箇所を選択・指定することを指す
- Osnapはモデル化した曲線の端点や中点、円の中心点など、特定の箇所にマウスポインターを近づけた際、その箇所の選択・指定をしやすくする補助機能のこと

必要に応じてチェックボックスに✔を入れれば良いんだね!
まとめ
今回はRhinocerosの画面の見方について解説しました!
解説したなかで割愛した部分もありますが、少しずつ掘り下げて記事にしていきたいと思います。
Youtubeの方も、併せて更新していきたいと思ってますので(かなりゆっくりな更新になってしまうかと思いますが…)よければチャンネル登録お願いします!